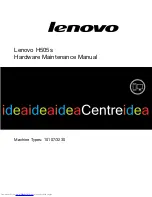Содержание D1133
Страница 1: ...All in One PC User s Guide Space Saving Contemporary Design ...
Страница 9: ...viii Before You Start WEEE Statement ...
Страница 13: ...1 Chapter 1 About your Computer About your Computer Chapter 1 ...
Страница 20: ...2 Chapter 2 Setting Up Your Computer Setting Up Your Computer Chapter 2 ...
Страница 31: ...3 Chapter 3 Using the Keyboardand Mouse Using the Keyboard and Mouse Chapter 3 ...
Страница 36: ...4 Chapter 4 Using the Multimedia Features Using the Multimedia Features Chapter 4 ...
Страница 49: ...5 Chapter 5 Adjusting the LCD Screen Adjusting the LCD Screen Chapter 5 ...
Страница 55: ...6 Chapter 6 Using the Optional VESA Mount Using the Optional VESA Mount Chapter 6 ...
Страница 59: ...7 Chapter 7 System SETUP BIOS System SETUP BIOS Chapter 7 ...
Страница 61: ...7 2 Chapter 7 System SETUP BIOS System Setup Options Main Menu Advanced Menu ...
Страница 62: ...7 3 Chapter 7 System SETUP BIOS Boot Menu Power Menu ...
Страница 66: ...A Appendix A Specifications Specifications Appendix A ...
Страница 70: ...B Appendix B Troubleshooting Support Troubleshooting Support Appendix B ...
Страница 79: ...C Appendix C Glossary Glossary Appendix C ...
Страница 88: ......