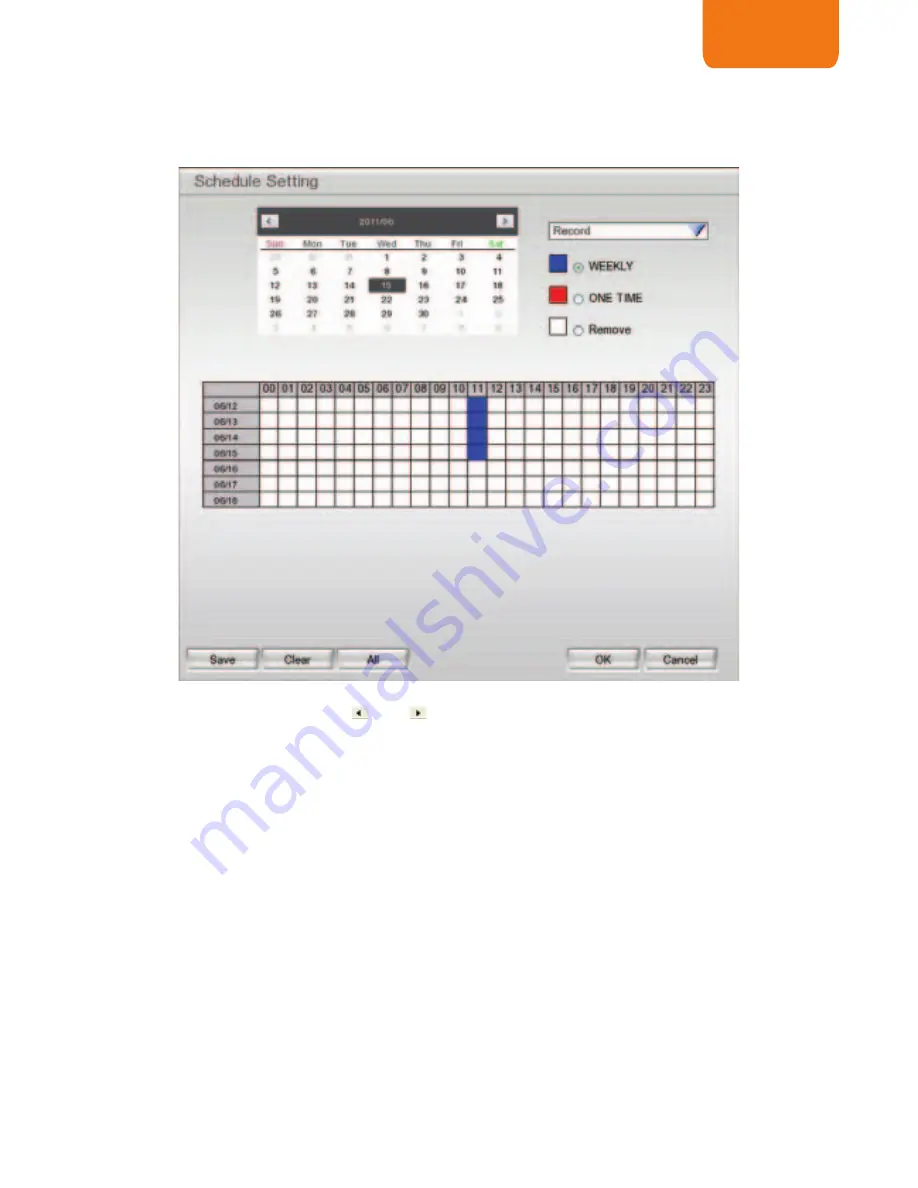
47
CHAPTER 3
3.5 Schedule
Setting
Schedule to record, enable network, reboot and disable alarm of all the cameras either weekly or one time. The
number from 00 to 23 represent the time in 24-hour clock. The left most column display the days in a week.
To Set the Schedule Setting:
1. Select the date in the calendar. Use
and
buttons to shift the calendar to the left or right.
2. Select the condition you want to schedule in the drop down list.
-
Record
Activate all the cameras to start video recording at the set time based on the Recording setting
-
Enable Network
Activate DVR remote system to access at the set time. After the appointed time, the Network function will
be disabled. If the Network function is already enabled, the Network function will not be disabled when the
appointed time has ended.
-
Reboot
Restart the PC at the appointed time.
-
Disable Alarm
Deactivate the alarm at the set time temporarily.
3. Set the schedule as weekly or one time. Click
~
to make a selection.
4. Click on the blocks to set the schedule or click
All
to select all. To un-select the specific schedule blocks,
click the
Remove
and click blocks to un-select. To store the setting, click
Save
. To remove the settings, click
Clear
.
5. To end Schedule Setting, click
OK
to exit and accept the setting and
Cancel
to exit without saving the
setting.
Содержание EH1116H-4 Nano
Страница 1: ...Oct 2011 EH1116H 4 Nano 16CH Embedded Hybrid DVR User s Manual ...
Страница 17: ...11 CHAPTER 1 Name Function 21 To focus in PTZ camera lens i The and button doesn t support at this version ...
Страница 71: ...65 CHAPTER 3 Password Enter the user password Confirm Password Enter the same user password for confirmation ...
Страница 84: ...78 After login the PCViewer interface is displayed Control Panel of PCViewer Display screen of PCViewer ...
Страница 125: ...119 CHAPTER 8 8 For manually backup click file select button and select the DVR to backup ...






























