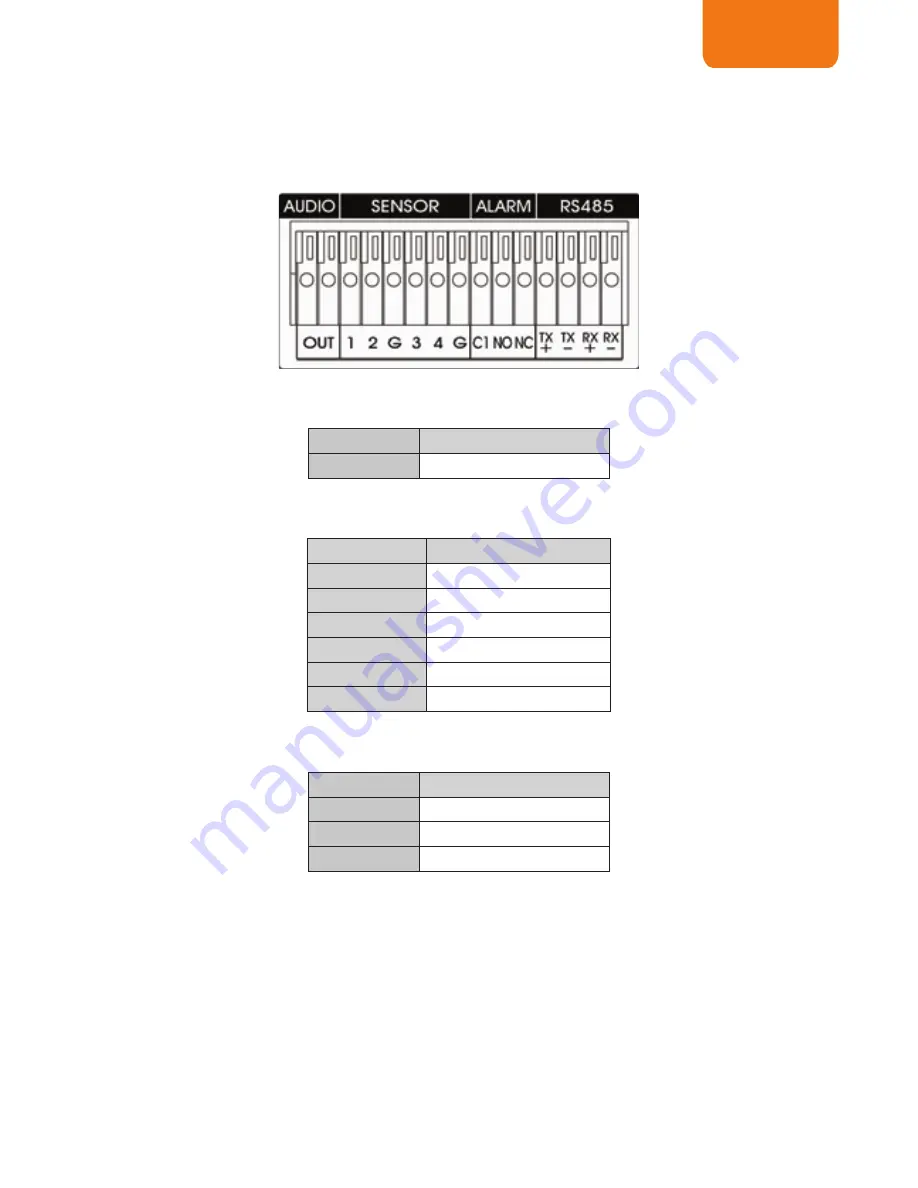
7
CHAPTER 1
1.5 Audio,
Sensor,
Relay
and RS485 pinhole allocation
The Sensor and Alarm enable you to connect 4 sensor inputs, 1 relay outputs and PTZ cameras. Just connect
the external sensor, relay, and PTZ camera pin directly to the pinhole. Check the table below and locate which
pinhole is assigned to sensor input and relay output.
1.5.1 Audio Out Pin Definition
Pin#
Definition
OUT
Audio out signal
1.5.2 Sensor Pin Definition
Sensor Pin #
Definition
1
Sensor 1 signal
2
Sensor 2 signal
G
Sensor ground
3
Sensor 3 signal
4
Sensor 4 signal
G
Sensor ground
1.5.3 Relay
Pin
Definition
Relay Pin #
Definition
C1
Relay Common 1
NO
Relay Normal Open
NC
Relay Normal Close
Содержание EH1116H-4 Nano
Страница 1: ...Oct 2011 EH1116H 4 Nano 16CH Embedded Hybrid DVR User s Manual ...
Страница 17: ...11 CHAPTER 1 Name Function 21 To focus in PTZ camera lens i The and button doesn t support at this version ...
Страница 71: ...65 CHAPTER 3 Password Enter the user password Confirm Password Enter the same user password for confirmation ...
Страница 84: ...78 After login the PCViewer interface is displayed Control Panel of PCViewer Display screen of PCViewer ...
Страница 125: ...119 CHAPTER 8 8 For manually backup click file select button and select the DVR to backup ...




























