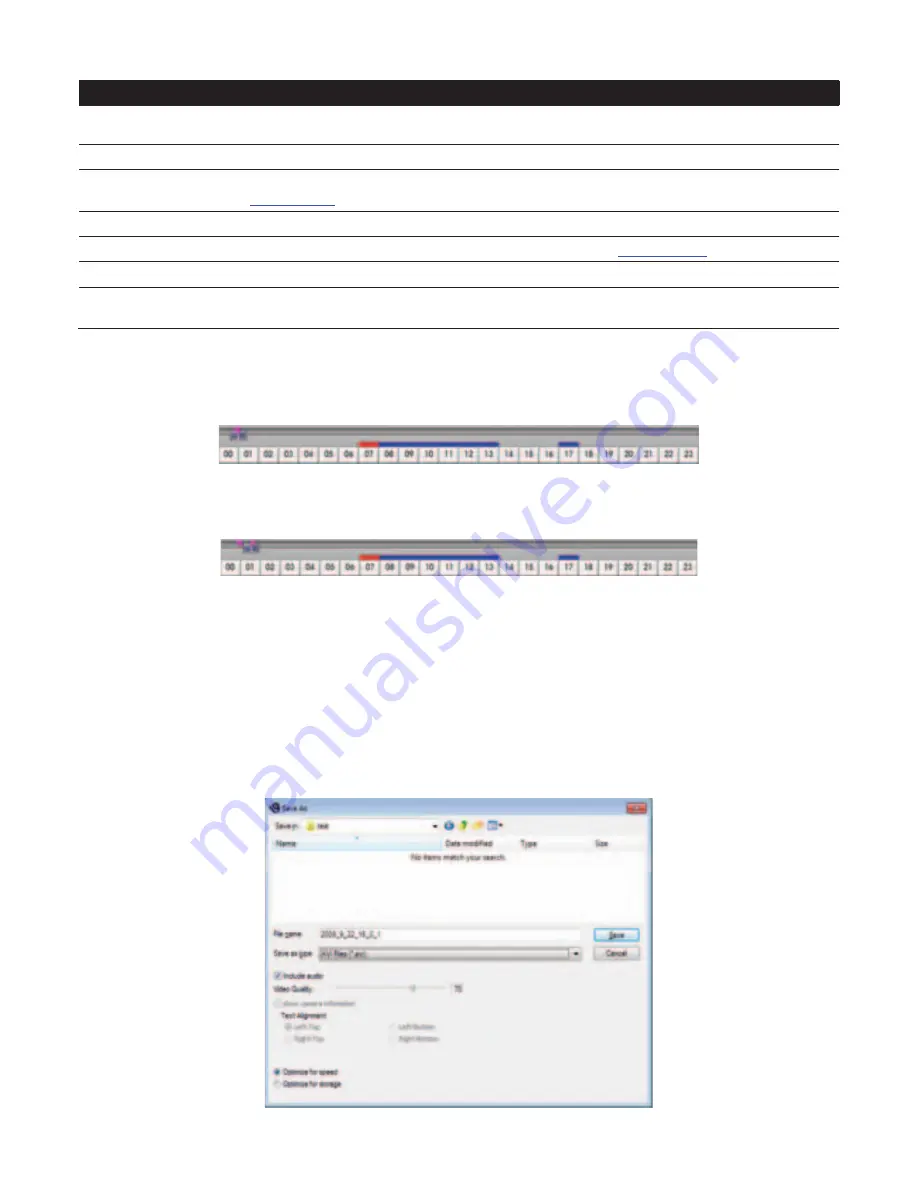
104
Name
Function
(13) Full screen
View in Playback-compact mode. To return, press the right button of the mouse or ESC on the
keyboard.
(14) Event Log
Show the record of activities that take place in the system.
(15) Visual Search
Search from a specific camera by Date, Hour, Minute, 10 Seconds and Second (also see
Chapter 4.3.5
).
(16) Find Next
Search for the next event. You can use this when you are using Event Search function.
(17) Intelligent Search
Search the changes in the motion detector frame (See also
Chapter 4.3.7
).
(18) Audio
Enable/disable volume.
(19) De-interlace
To enhance the video quality. Set the de-interlace mode to #1, if you are capturing motionless
picture and #2, if it captures lots of movement.
6.3.1.1 To Cut and Save the Wanted Portion of the Recorded Video
1. Use the Playback Control buttons or drag the bar on the playback progress bar and pause on where you
want to start the cut. Then, click Segment to set the begin mark.
2. Use the Playback Control buttons or drag the bar on the playback progress bar and pause on where you
want to end the cut. Then, click Segment to set the end mark. To cancel segmentation or set the segment
marks from the start, click Segment button again.
3. Click
Export
>
Output Video Clip
button to save the wanted clip.
4. In the Save As dialog box, locate on where you want to save the file or choose to
Burn
the video segment
to VCD/DVD ROM (only for .*mpeg file format).
5. Select the file type and select the camera information display position when playback. The camera
information will be the information of server name that user has defined in Network Setting.
6. If the select the file type is *.avi, user can mark
included audio
to include audio in output video segment.
7. To
adjust
Video Quality
if needed.
8. And,
select
the
Optimize for speed
for faster file opened. For saving storage, select
Optimize for storage
(*.mpg and *.avi file format only).
9. Click
Save
to save the video segment.
Содержание EH1116H-4 Nano
Страница 1: ...Oct 2011 EH1116H 4 Nano 16CH Embedded Hybrid DVR User s Manual ...
Страница 17: ...11 CHAPTER 1 Name Function 21 To focus in PTZ camera lens i The and button doesn t support at this version ...
Страница 71: ...65 CHAPTER 3 Password Enter the user password Confirm Password Enter the same user password for confirmation ...
Страница 84: ...78 After login the PCViewer interface is displayed Control Panel of PCViewer Display screen of PCViewer ...
Страница 125: ...119 CHAPTER 8 8 For manually backup click file select button and select the DVR to backup ...






























