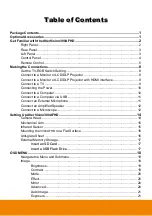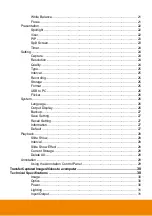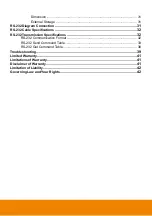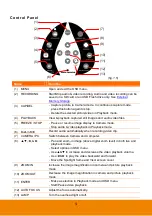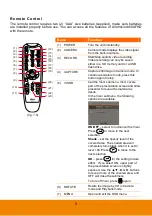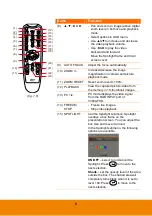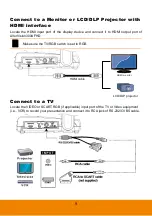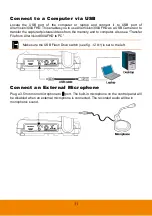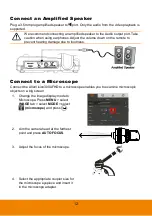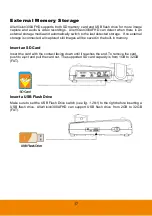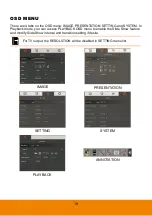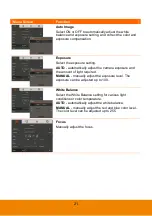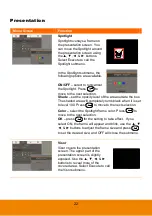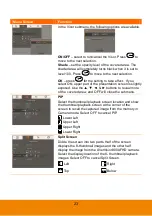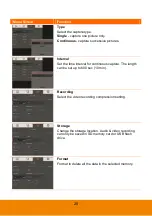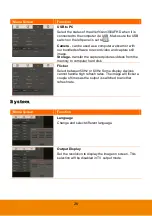12
C
C
o
o
n
n
n
n
e
e
c
c
t
t
a
a
n
n
A
A
m
m
p
p
l
l
i
i
f
f
i
i
e
e
d
d
S
S
p
p
e
e
a
a
k
k
e
e
r
r
Plug a 3.5mm plug amplified speaker to port. Only the audio from the video playback is
supported.
We recommend connecting an amplified speaker to the Audio output port. Take
caution when using earphones. Adjust the volume down on the remote to
prevent hearing damage due to loudness.
C
C
o
o
n
n
n
n
e
e
c
c
t
t
t
t
o
o
a
a
M
M
i
i
c
c
r
r
o
o
s
s
c
c
o
o
p
p
e
e
Connect the AVerVision300AFHD to a microscope enables you to examine microscopic
objects on a big screen.
1. Change the image display mode to
Microscope. Press
MENU
> select
IMAGE
tab > select
MODE
> select
(microscope)
and press
.
2. Aim the camera head at the farthest
point and press
AUTO FOCUS
.
3. Adjust the focus of the microscope.
4. Select the appropriate coupler size for
the microscope eyepiece and insert it
in the microscope adapter.
Содержание AVerVision300AFHD
Страница 1: ...AVerVision300AFHD User Manual ...