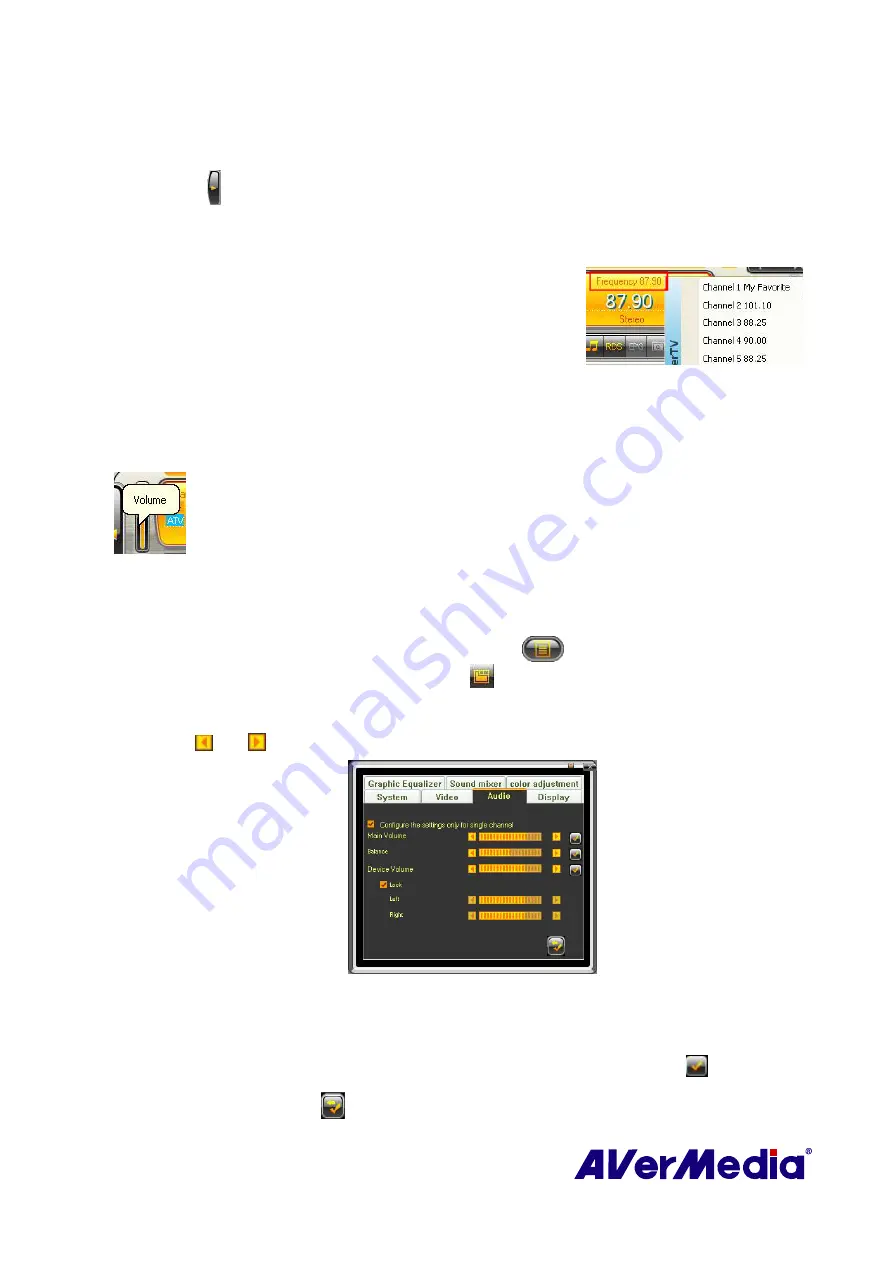
82
5.4
Selecting a Channel
To select a channel:
1.
Click to open the
Numeric Panel
.
‧
Click on the
Numeric buttons
to select a channel.
‧
Click the
Channel Up/Down
button repeatedly until reaching your desired channel.
‧
Right click on the channel name on the info display
area, the pop-up channel list will appear for users to
select a channel.
OR,
2.
Use the
numeric keys
on your keyboard to select a channel.
5.5
Adjusting Volume
On the Control Panel, click and drag your mouse over the
Volume
meter to
increase or decrease the volume level. You can also press the
+
/
–
keys on the
numeric keypad to adjust the volume.
OR,
1.
Right click on the TV monitor. When a pop-up menu appears, select
Individual
Channel Setting
. Or click
Program List
button
on the control panel and then
click
Individual Channel Setting
button
.
2.
When a dialog box appears, select
Audio
tab.
3.
Use and to adjust the system volume or the device volume.
(This picture is only for reference)
4.
If you just want to adjust individual volume level, select
Configure the settings only
for single channel
and repeat step 3 to increase or decrease volume.
5.
To apply the converted settings to all channels, click
Apply All
button
.
6.
Click
Default
button
if you want to revert the factory settings.






























