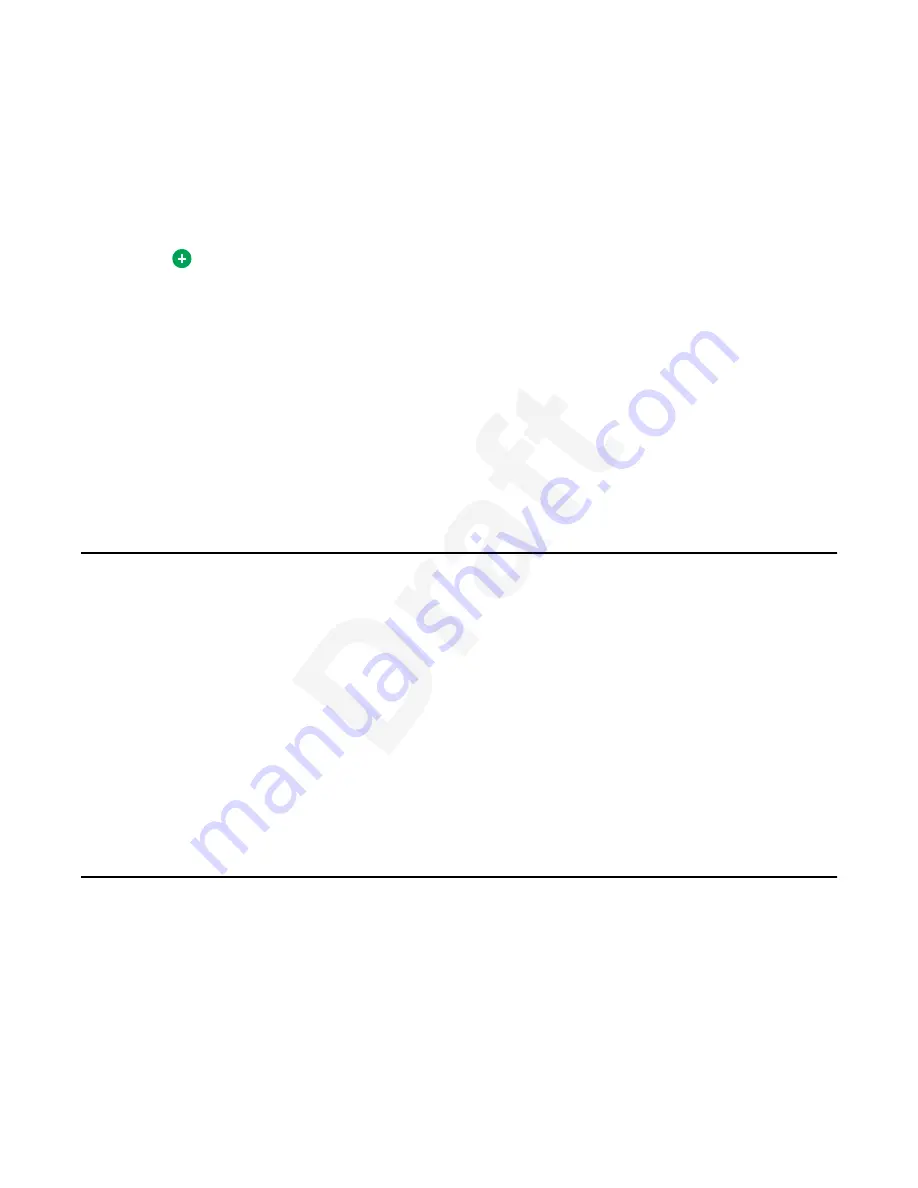
•
Never
: To never prompt for the provisioning server address.
1
•
Cancel
: To cancel the prompt and display the Login screen.
2
3. After you press
Config
, enter the provisioning server address in the
Address
field.
3
The address is an alphanumeric URL. For example,
http://myfileserver.com/
4
j100/
.
5
Tip:
To enter the dot symbol (.) in the field, press the alphanumeric soft key to toggle to the
6
ABC mode.
7
To enter the forward-slash symbol (/) in the field, press the / soft key.
8
4.
(Optional)
Enter the
Group
number.
9
Obtain the Group number from your system administrator. The value ranges from 0 to 999.
10
If you do not enter a value, the phone uses the default value of 0.
11
5. Press
Save
.
12
The phone continues the boot process and connects to the provisioning server.
13
Identifying the device type during phone boot-up
14
About this task
15
Avaya J100 Series IP Phones screen displays the device type during the phone boot-up. This
16
feature is supported from the phone software version 4.0.3 and later.
17
Procedure
18
1. Set up the phone hardware.
19
2. Plug the Ethernet cable to the phone.
20
The phone powers up and starts to initialize.
21
The phone backsplash screen displays Avaya text.
22
Logging in to your phone
23
Before you begin
24
Your extension and password are provided by your administrator.
25
Procedure
26
1. On the Login screen in the
Username
field, type your extension.
27
Identifying the device type during phone boot-up
October 2022
Using Avaya J189 SIP IP Phone in Avaya Aura
®
23
Avaya - Proprietary. Use pursuant to the terms of your signed agreement or Avaya policy.
DRAFT—October 5, 2022—8:17 AM (UTC+00:00)






























