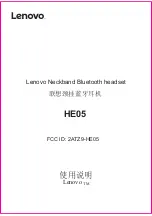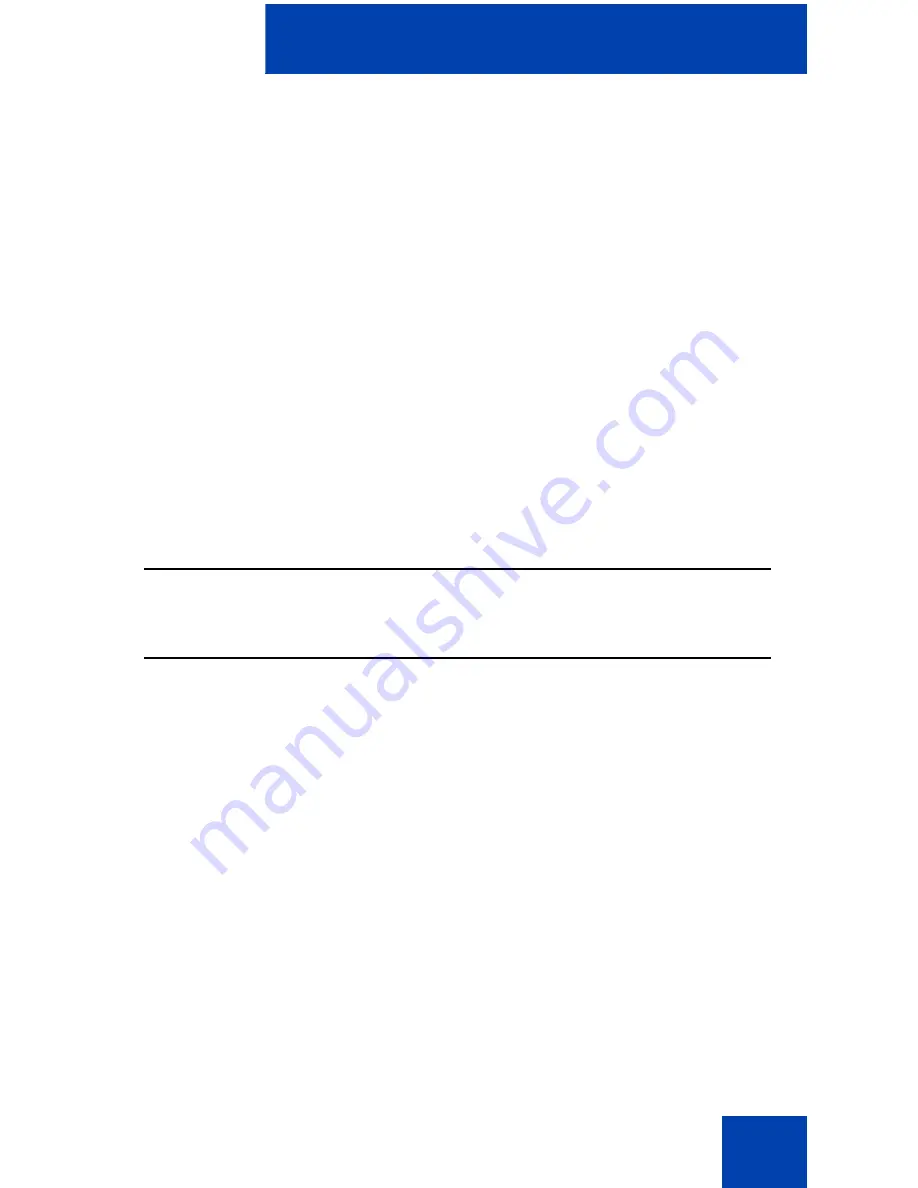
Getting started
24
battery potential, charge unused battery packs occasionally or alternate
Battery Pack use.
After a length of time, battery packs lose the ability to maintain a charge
and perform at maximum capacity, and need to be replaced. This is
normal for all batteries. The recommended battery replacement interval is
every 12-13 months with normal usage.
Any battery which exhibits swelling, cracking, or other abnormality should
be disposed of promptly and properly.
If your battery pack requires replacement, contact your system
administrator.
Use the battery pack only as directed. Heat or cold reduces the
performance and service life of the batteries. Handsets with hot or cold
batteries can become temporarily out-of-service, even if the batteries are
fully charged. Charge the batteries only using the DECT Handset charger
supplied with the handset.
Charging guidelines
Observe the following when you charge your handset:
•
Overnight charging is best done while the handset is turned off.
•
If the handset does not charge, clean battery pack, charger, and
handset contacts with an alcohol swab.
•
When the handset is properly seated, the backlight comes on briefly
and the handset beeps to indicate that charging has begun.
•
Charge the battery for at least 6 hours before you use the handset for
the first time. This protective measure extends the service life of the
batteries.
Note: The batteries attain maximum power output only after several
charging and discharging cycles.
Attention:
Use a CPC N0162957 charger if you have an Avaya 4027
or 4070 DECT Handset, and a CPC N0206072 charger if
you have an Avaya 4075 DECT Handset.
Содержание 4027
Страница 13: ...13 ...
Страница 22: ...Getting started 22 Figure 3 Installing the charger ...
Страница 123: ...Messaging 123 7 Press the Clr key one or more times to return to the idle display ...
Страница 247: ...Handset accessories 247 ...