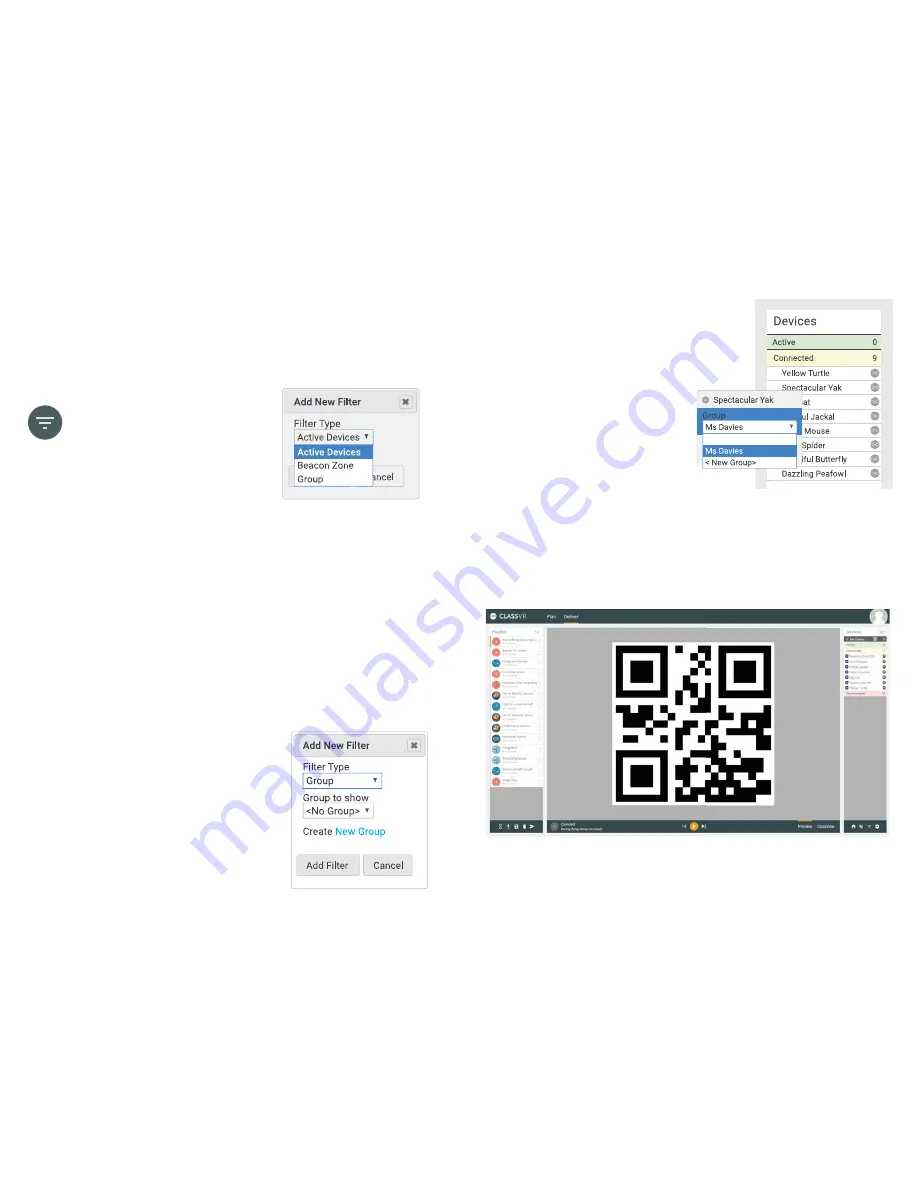
4.5 Controlling a Subset of ClassVR Headsets
If you have a large number of ClassVR headsets enrolled in your Organisation or need to
control smaller subsets of headsets separately, you can do this via the ClassVR Portal.
In the Deliver section, look for the Devices pane on the right.
At the bottom of this pane, you will see
the filter button. Clicking on it gives you
some filtering options.
Active Devices
If you select this filter, you will only see headsets that are actively being worn and are
connected to the local network; all others are hidden.
Beacon Zone
This filter allows you to select the set of ClassVR headsets that you have in your classroom.
Make sure you follow these steps:
1.
Bring the case and the headsets you wish to use into your classroom.
2.
Plug the case in to a power outlet so that the fan turns on and a green light appears on
the InClass Beacon.
3.
Look on the outside of the case to find the name of the set.
4.
When you turn the headsets on, they will connect to the InClass Beacon for that set.
5.
Add a filter for this set name on the ClassVR Portal.
If you are using more than one set, simply add another filter to include this set name.
Groups
This allows you to create your own Groups and assign
devices one by one.
First, you’ll need to create a new Group by clicking the
filter icon and selecting the Group option.
Once your Group has been created, right-click on the
device name in the Devices pane to add it by selecting
your Group from the dropdown menu.
Now that you have some headsets in your
Group, you can apply a filter so that only
your Group is shown and controlled. Click
the filter icon at the bottom of the devices
pane, select Group as the filter type, and
pick your Group from the dropdown
menu. Then click Add Filter.
You’ll see that only the headsets in your
Group appear. If you press Play or send
a Playlist, the change will only affect
headsets in this Group.
You’ll also notice a QRKey icon at the top of the Devices pane, next to the name of your
Group filter. Clicking this will bring up a QRKey in the Preview pane. This gives you another
way to add headsets to the Group. On the headset, open the Scanner app and look at the
QRKey until the screen turns green.
NOTE:
You can only make changes to a headset’s Group when it is Connected
(switched on and connected to Wi-Fi).
24
25
Содержание ClassVR
Страница 1: ...www classvr com support V 1 0 Setup and User Guide...
Страница 17: ...www classvr com support...




































