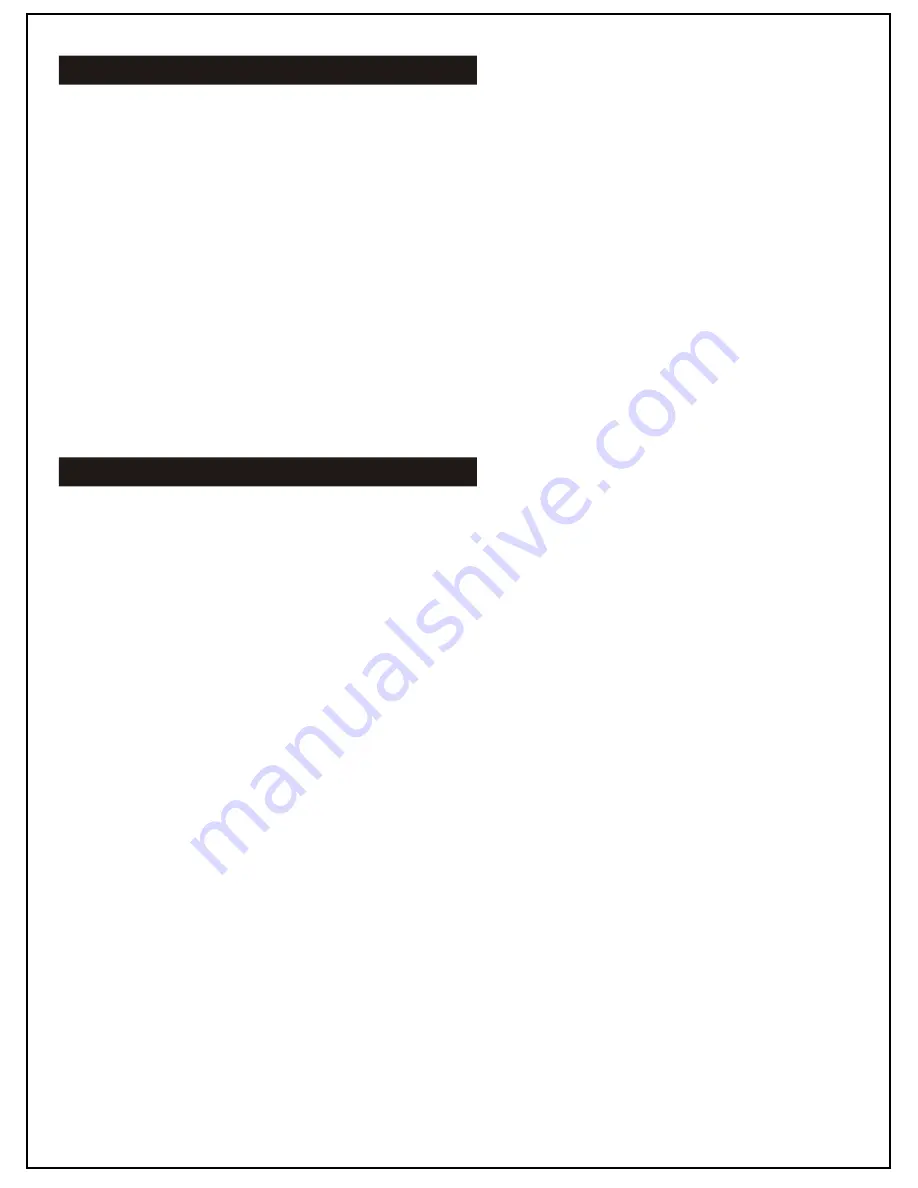
Testing the PCIP06
07
Now that the PCIP06 hardware, software and driver has been installed, it is time to test the PCIP06 by
making the first call. The following steps will explain how to check the PCIP06 for proper functioning.
1. Ensure that Skype is open and running on the PC.
2. Click on the “Add A Contact” icon located on the top of the Skype window and add “Echo123” to Skype
contacts.
3. Skype will scroll through the available contacts bearing that name. Double-click on the contact that
bears the full name “Echo / Sound Test Service”.
4. A pop-up window will appear. Click on “Add Contact”.
5. Another pop-up window will appear asking the user to “Say Hello”. Simply click “Ok” and “Echo123”
will be added to the Skype contact list displayed on the screen.
6. Start chatting with “Echo123” by clicking the “Chat” icon.
7. Input “Call Me” in the chat text area and press “Enter” on the keyboard.
8. Wait a moment for “Echo123” to call back. When the phone rings, simply answer it by pressing the
“Answer / Start Call” button on the phone’s handset.
Basic PCIP06 Operations
The basic operations section will teach the user all the “how-to’s” of the PCIP06. This section demonstrates
step-by-step instructions on how to make and receive Skype calls, how to end calls and how certain
functions of the PCIP06 work.
Making a Skype-to-Skype Call
1. Use the “Up” and “Down” buttons on the PCIP06 to select the desired Skype contact from the screen.
2. Once the appropriate contact is highlighted on the screen, press the “Answer / Start Call” button on the
handset to place the call.
Making a SkypeOut Call
1. Dial the number to be called from the handset using the following format:
“Country Code” + “City Code” + “7-digit Phone Number”
E.g. +1-909-555-1234 (”1” being the “Country Code” for the United States.)
2. Press the “Answer / Start Call” button on the handset to place the call.
Receiving a Skype Call
1. When the phone rings, simply press the “Answer / Start Call” button on the handset to receive
incoming calls.
Ending a Skype Call
1. When the call is over, simply end the call by pressing the “End Call” button on the PCIP06 USB Phone.
Muting / Unmuting a Call
1. To “Mute” a call, simply press the “Mute” button directly on the PCIP06 keypad. To “Unmute” the call,
simply press the “Mute” button a second time.
Using the Menu Button
1. The “Menu” button provides the option to scroll across the tabs on the Skype screen.
2. By pressing “Menu”, the “Contacts,” “Dial” or “History” tab can be selected.
3. Once the appropriate tab has been chosen, users can scroll though each tab using the PCIP06 handset.










