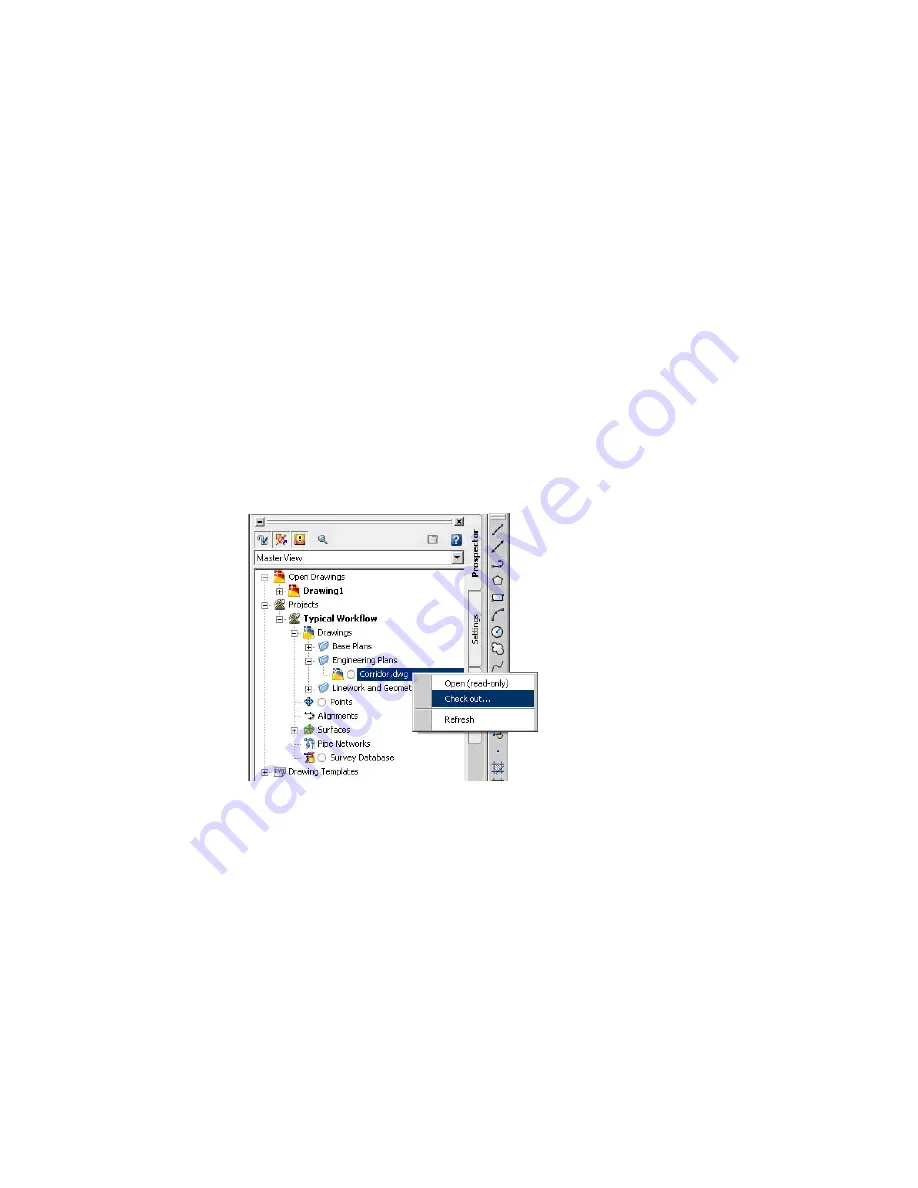
Project User Interfaces
To work in and manage Civil 3D projects stored in Autodesk Vault, you can
access one of two user interfaces: either the Civil 3D Prospector Toolspace or
Vault Explorer. Often you can use either for a specific task, but in certain
situations there are distinct advantages to using one or the other. You can
also perform certain functions, such as checking in files, from some Microsoft
Office applications. These interfaces are explored in the following sections.
Prospector Toolspace
It is recommended that you use the Prospector tab in the Toolspace window
within Civil 3D to create all projects. After creating a new project, it will show
up in the project tree in Civil 3D. You can also view, edit, and manage drawings
and Civil 3D object data stored in a vault with the Prospector tab in Toolspace,
as shown in the following illustration:
To work on a drawing, use the Check Out command on the Prospector tab in
Toolspace to copy the files to your working folder and then open it for editing
in Civil 3D. After you finish working on the drawing, use the Check In
command to save changes to the master folders in the file store. If you need
to view a file without editing it, you can use the Open Read Only command.
To save a new file to a project, you choose Add To Project on the Prospector
tab in Toolspace.
102 | Chapter 5 Adopting Civil 3D Project Management
Содержание 23703-010008-1600A - Civil 3D 2006 Essentials
Страница 1: ...AutoCAD Civil 3D 2008 Moving from Land Desktop to Civil 3D April 2007 23705 010000 5011A ...
Страница 4: ...1 2 3 4 5 6 7 8 9 10 ...
Страница 8: ...viii ...
Страница 86: ...78 ...
Страница 130: ...122 ...
Страница 132: ...124 ...
















































