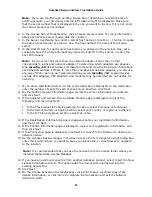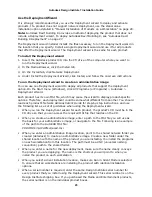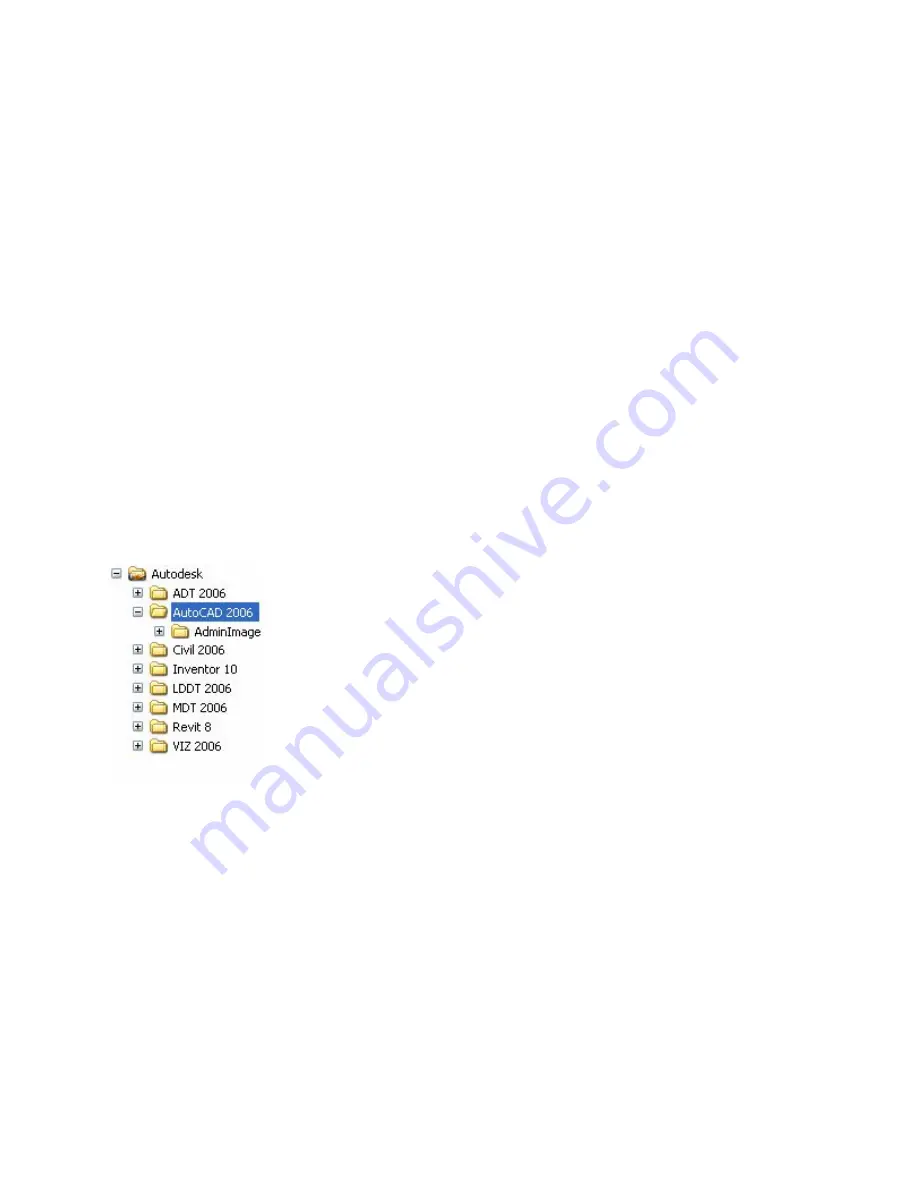
Autodesk Design Institute 7 Installation Guide
Obtain a network license file manually (procedure on page 21).
Run the Network License Activation utility (procedure on page 22).
5.
Run the Deployment wizard to create an administrative image (procedure on page 25).
6.
Repeat steps 1 through 5 of this section to set up all remaining products.
7.
Install the deployed products on a workstation (procedure on page 26).
Detailed Procedures for Deploying a Network Licensed Product
Following are the detailed steps for setting up a network licensed deployment. Follow all of
the general steps in the order they are mentioned on the previous page, and refer to the
following procedures when you need specific details about performing a step.
Create a Network Share (for Products Using the Deployment Wizard)
A network share is an installation folder that you make available to users’ computers on a
network. Create a network share that will be used by the Deployment wizard during the
creation of a client deployment. The network share is the location where you point users to
install the program.
It is recommended that you name the network share folder Autodesk. Make sure that the
new subfolder located under the shared Autodesk folder clearly conveys the product name.
(For example, the Autodesk Architectural Desktop subfolder could be named Autodesk/ADT
2006.) See the following example:
Note: To create a network share, you must have Change and Read permissions. Users
must have Read permissions to access the network share and administrative permissions on
the workstation where the program is installed.
To create a network share
1.
Create a folder named Autodesk.
2.
Right-click the Autodesk folder and click Sharing and Security (or Sharing).
3.
In the folder’s Properties dialog box, in the Sharing tab, select Share This Folder.
4.
Adjust any settings or permissions as necessary, and then click OK.
20