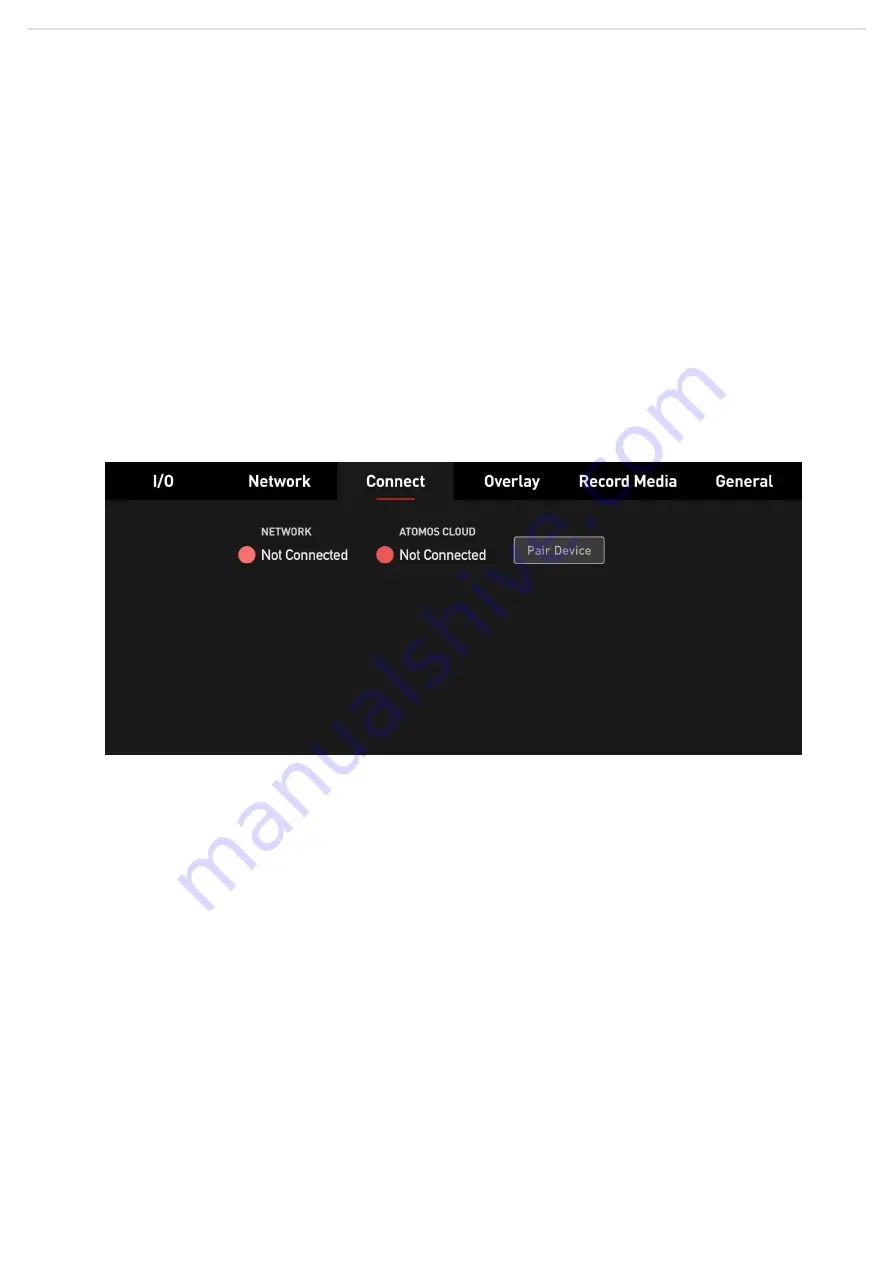
CONNECT TAB –
CONNECT TO ATOMOS
CLOUD STUDIO &
CONFIGURE STREAM
The Connect Menu allows you to pair your ZATO CONNECT with Atomos Cloud Studio. It
also displays the network connection status and the status of the connection to the Atomos
Cloud.
Note:
Before connecting to the Atomos Cloud, your device must first be connected to the
Internet. You can connect your ZATO CONNECT to the Internet via WiFi, or via the included
USB-C to Ethernet adapter. For more information, check out the article "Network Tab –
WiFi
& Ethernet".
Once the ZATO CONNECT is connected to the internet, the status of the Connect menu
changes to reflect the connection status.
Содержание ZATO CONNECT
Страница 1: ...52JATOMOS ZATO CONNECT USER MANUAL Al OMOS...
Страница 43: ......






























