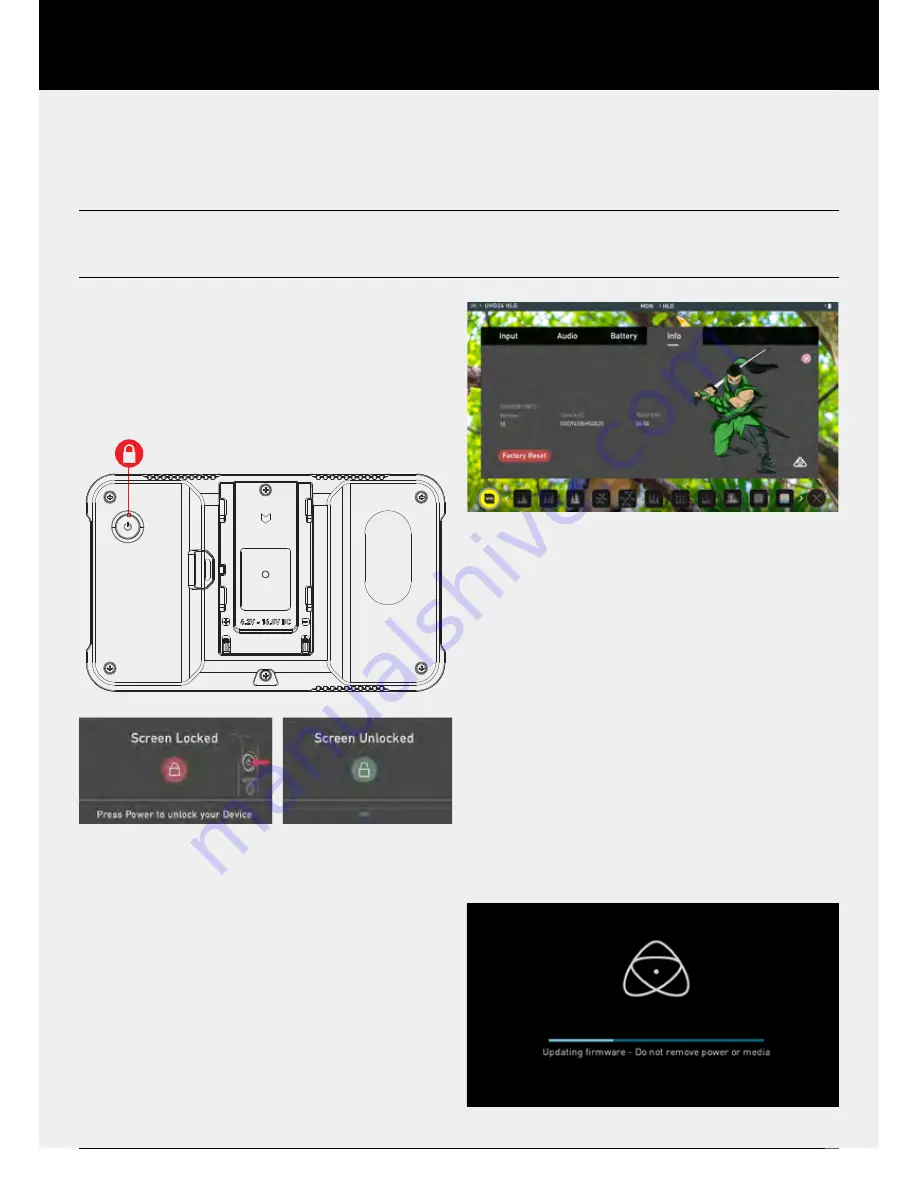
Atomos Shinobi – User Manual Edition 1: February 2019
7
UNLOCKED
LOCKED
Understanding the basic controls and functions
will save you time in the future. Before you start enjoying
your Shinobi it will help to review these simple procedures
a. Screen Lock
b. Firmware Updates
5. Using the Shinobi - Best Practice
a. Screen Lock
Lock the Display Screen
You can lock the display of the Shinobi by tapping the power button. This
will ensure no changes can be made by mistakenly touching the screen.
The screen lock function will simultaneously lock or unlock both Channels
of the Shinobi.
Short tap the power button again to unlock the unit.
b. Firmware Updates (AtomOS)
From time to time we will issue software updates for your Shinobi. To
update the firmware (that’s the software that runs inside your Shinobi),
there is a simple procedure you have to follow.
• Check your current Firmware version
Navigate to the Info tab by first pressing the input indicator and then
navigating through the menu. The info screen contains the firmware
version number and other important information about your Shinobi.
Determine if your device is up-to-date or if a firmware update is
required.
• Go to www.atomos.com/support
• Locate and download the firmware upgrade
1. Extract the files ATOMSHBHF.bin and ATOMSHBHV.bin from
the firmware zip file.
2. Copy these files onto a SD Card.
a. Atomos recommends you use a freshly formatted
compatible SD Card (FAT32 aka. MS-DOS).
b. Ensure that the firmware update file is on the root of
the SD card, and not in a folder or sub folder.
3. Use a freshly charged battery on your Shinobi or connect to mains
power. It is very important that your Shinobi does not lose power
during a firmware upgrade.
4. Power down your Shinobi.
5. Insert the SD Card with the ATOMSHBHF.bin and
ATOMSHBHV.bin files.
6. Power up your Shinobi with a short press of the Power Button.
7. Watch the screen. The Atomos logo will appear, and then be replaced
with a Please Wait message and after a few seconds the firmware
upgrade will start.
8. While the firmware upgrade is happening, an ‘updating firmware’
screen will appear.
9. The firmware upgrade will take up to a few minute
s.
























