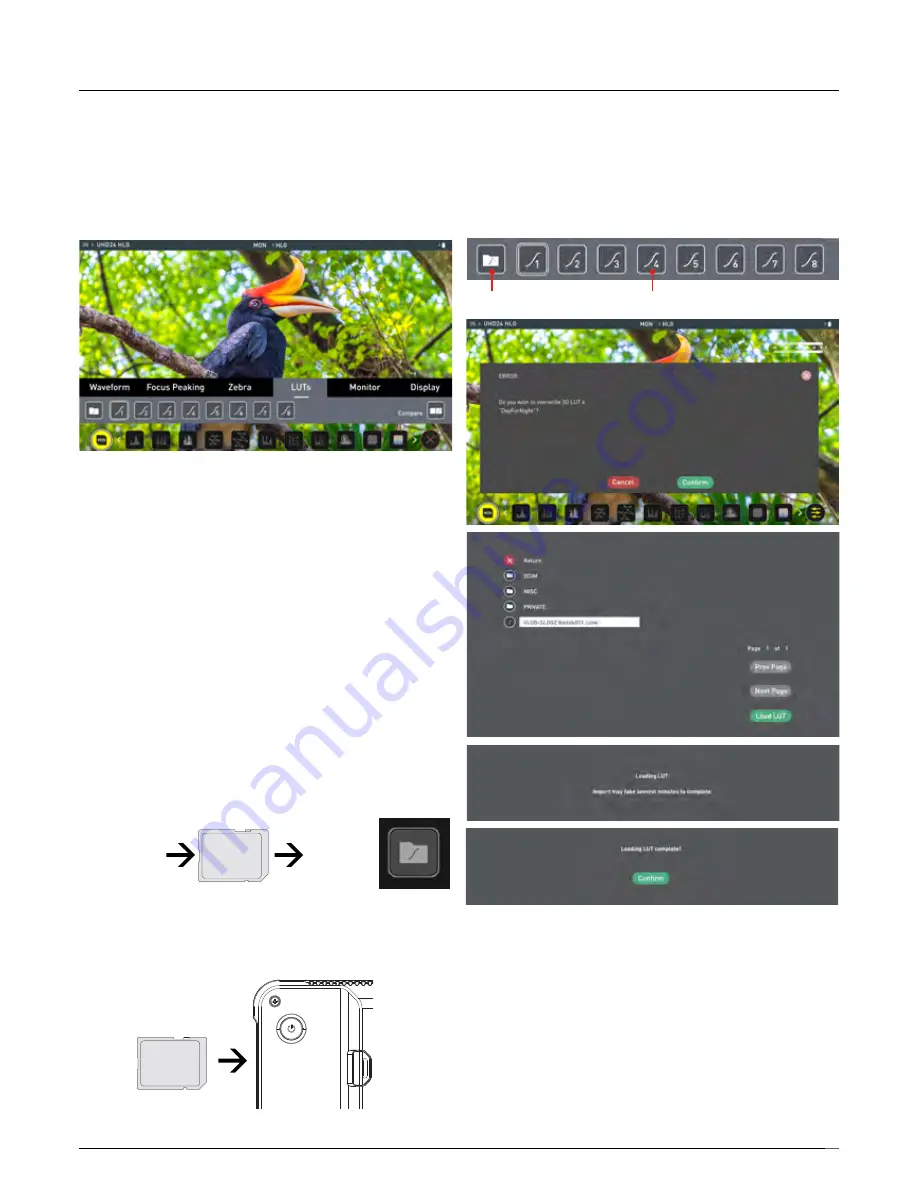
Atomos Shinobi – User Manual Edition 1: February 2019
18
LUTs
A LUT or Look Up Table is a table that transforms the color response, and
as such adjusts the ‘Look’ of the input. 3D LUTs have a combination of three
inputs defining the combination of R, G, and B (red, green & blue) values;
allowing for adjustment of color, gamma and gamut. LUTs can also be used
to create a specific ‘look’ such as to match cameras or emulate film stock.
Atomos support 3D LUTs in the industry standard .cube format and provides
up to 8 LUT memory slots for you to load your LUTs in to.
It’s worth nothing that not all LUTs are equal and the majority of LUTs are
designed to work with in the boundaries of REC.709. This means that
whilst they may apply the color adjustments you are looking for they may
also effect the luminance of the image and in which case these LUTs
should only be used for delivery of content designed to be viewed in
REC.709 or SDR. If you are working with 3D LUTs you can use color
correction applications, as well as applications like Davinci Resolve,
Photoshop or dedicated applications like LUTCalc. to create you own
custom Looks that can then be imported to your Atomos device. They can
provide a great base or primary grade that allow you to apply an instant
look to your footage.
Atomos support 3D LUTs in the industry standard .CUBE format and
provides 8 LUT memory slots for you load your LUTs in to.1D LUTs are not
supported and will need to be converted via 3rd party software to be
imported.
To import a LUT into your Shinobi, first copy the .cube file on to a
compatible SD card (FAT32 aka MS-DOS formatted). Once copied,
insert the SD Card into the SD port of the Shinobi.
To load a LUT, select the desired slot (log curve button) and press any log
curve icon; tap the folder file icon (load) and when the screen prompt
appears, press the ‘Confirm’ button. Navigate the disk file system to the
LUT file to be uploaded, press on the name to select the LUT and then
press ‘Load LUT’ on right-hand side of your Shinobi.
Activate the loaded ‘LUTs’ in the LUTs tab of the Settings menu; this LUT
can then be applied to the display by navigating to the Monitor tab and
activating the LUT option. Activating the LUT in the Monitor tab will always
use the LUT selected in the LUTs menu. Touching the activated LUT name
in the Information bar will give you instant access to the ‘Monitor Menu’.
Inside the LUTs menu, touching the preferred slot will preview the name of
the selected LUT in the MON area of the Information bar.
The name of the selected 3D LUT will be displayed n the MON area of the
Information bar.
Ensure correct orientation
Load LUTs
from computer
to SD Card
Add LUTs
To Shinobi
5. Using the Shinobi
Load
Slots 1-8




















