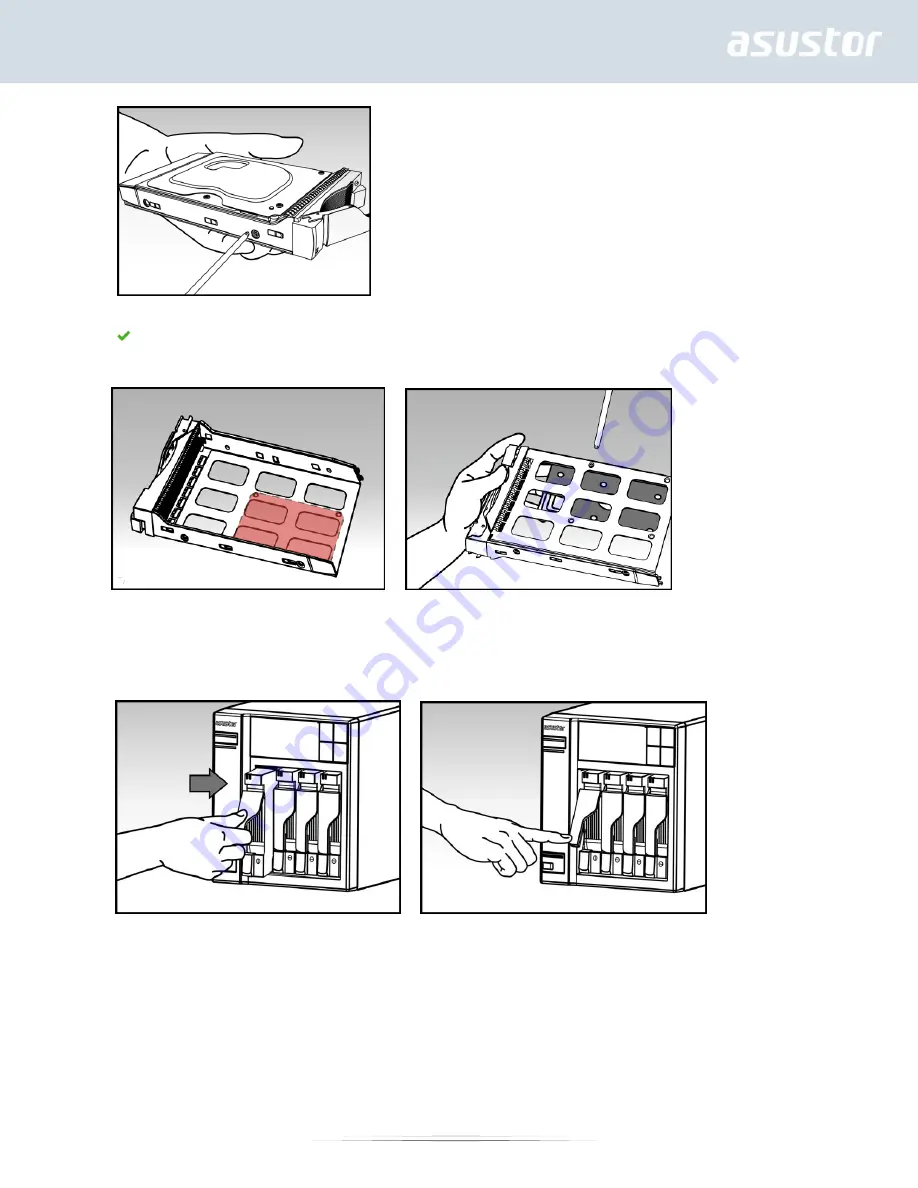
10
2.5-inch hard disks and SSD hard disks:
Place the hard disk into the area of the disk tray outlined in
red (see picture below). Make sure that the mounting holes on the bottom of the hard disk and disk tray
are lined up. Secure the drive with four screws.
4. Slide the disk tray onto the rails of the disk bay. Using the latch, gently push the disk tray all the way into
the disk bay. Secure the disk tray in place by pushing down on the latch. The latch should close easily and
snap in with an audible ‘click’. Please make sure that the disk tray is pushed all the way into the disk bay
before attempting to secure the latch.
Содержание AS6102T
Страница 19: ...19 2 Reconnect all cables including the power cord and then start up the NAS ...
Страница 36: ...36 ...











































