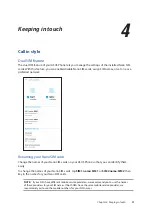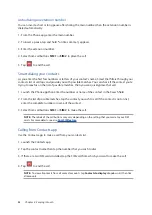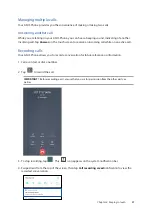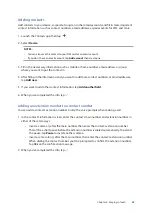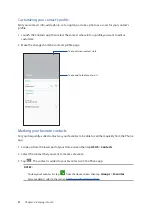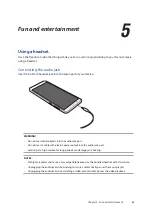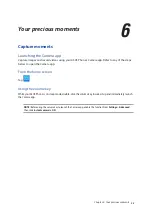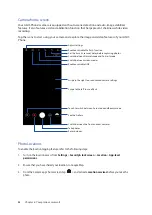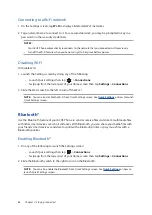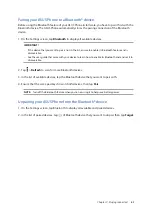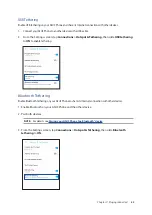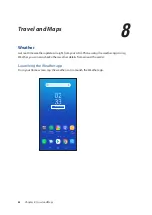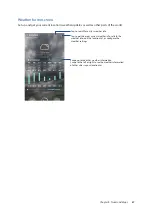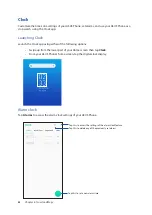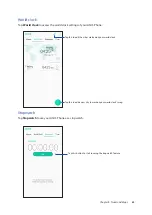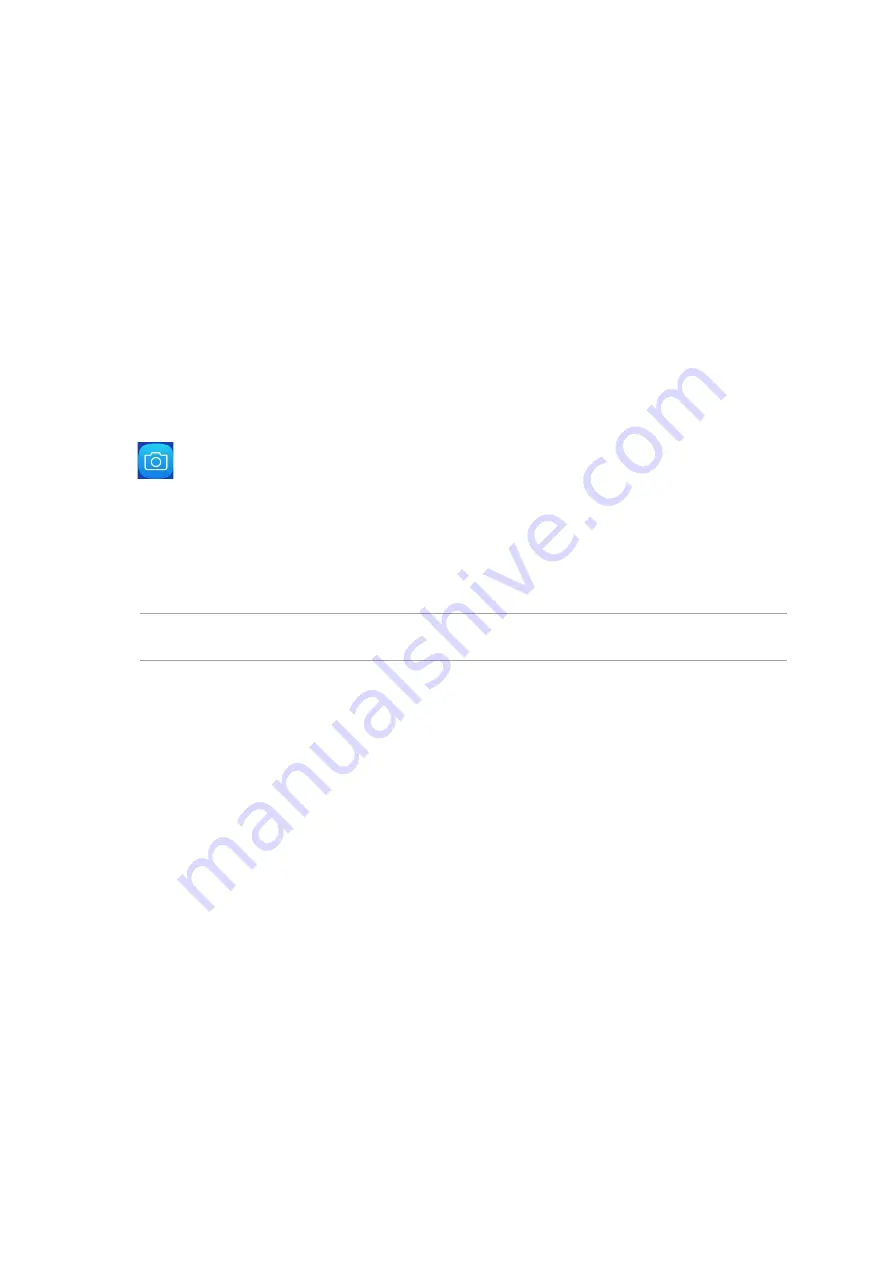
55
Chapter 6: Your precious moments
Your precious moments
6
6
Your precious moments
Capture moments
Launching the Camera app
Capture images and record videos using your ASUS Phone’s Camera app. Refer to any of the steps
below to open the Camera app.
From the home screen
Tap
.
Using the volume key
While your ASUS Phone is on sleep mode, double-click the volume key to wake it up and immediately launch
the Camera app.
NOTE: Before using the volume key to launch the Camera app, enable this function from Settings > Advanced,
then slide Instant camera to ON.
Содержание ZA550KL
Страница 1: ...ZA550KL User Guide ZENFONE 5 ZENFONE 5 ...