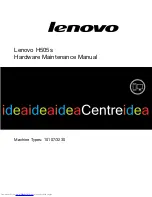iii
Contents
Notices ........................................................................................................ vii
Safety information .................................................................................... viii
About this guide ......................................................................................... ix
Chapter 1: Product introduction
System package contents ........................................................... 1-2
System specifications ................................................................. 1-3
System specifications ................................................................. 1-4
Front panel features ..................................................................... 1-5
Rear panel features ...................................................................... 1-6
Internal features ........................................................................... 1-7
LED information ........................................................................... 1-9
Chapter 2: Hardware setup
Chassis cover ............................................................................... 2-2
Removing the side cover ................................................ 2-2
Reinstalling the side cover .............................................. 2-3
Motherboard overview ................................................................. 2-4
Central Processing Unit (CPU) ................................................... 2-5
Installing the CPU ........................................................... 2-5
Installing the CPU heatsink and airduct assembly .......... 2-8
System memory ......................................................................... 2-10
Overview ....................................................................... 2-10
Memory configurations .................................................. 2-10
Installing a DIMM ...........................................................2-11
Removing a DIMM .........................................................2-11
Front panel assembly ................................................................ 2-12
Removing the front panel assembly .............................. 2-12
Reinstalling the front panel assembly ........................... 2-14
5.25-inch drives .......................................................................... 2-15
Hard disk drives ......................................................................... 2-18
Installing a hot-swap SATA/SCSI HDD ......................... 2-18
Installing an HDD dummy cover ................................... 2-20
Expansion cards ........................................................................ 2-21
Installing an expansion card ......................................... 2-21
Removing an expansion card ....................................... 2-22
Содержание TS300-E3
Страница 20: ...Chapter 1 Product introduction 1 10 ...
Страница 128: ...5 42 Chapter 4 BIOS setup ...
Страница 198: ...7 18 Chapter 7 Driver installation ...
Страница 204: ...Appendix Reference information A 6 ...