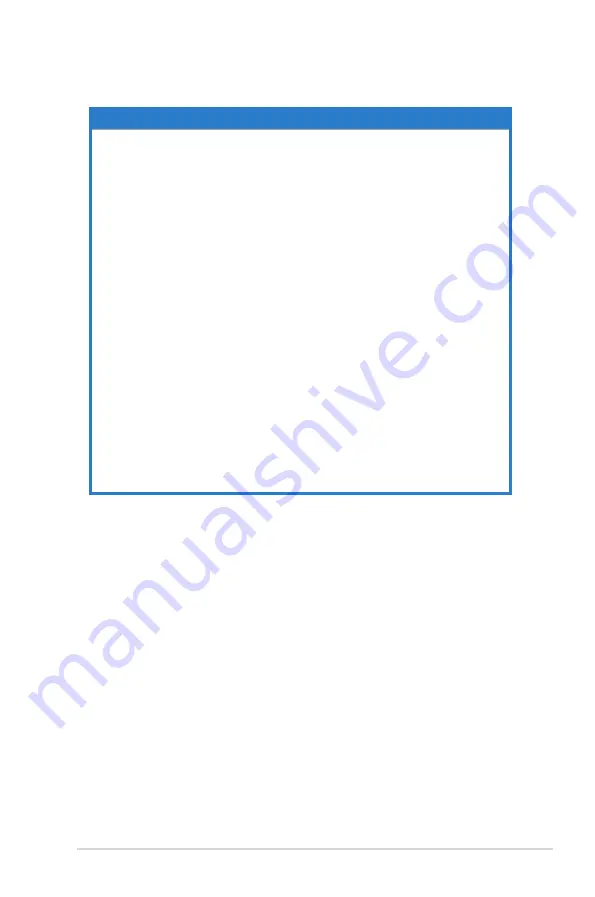
A-5
ASUS TS300-E3/PA4 & PS4
Problem
Action
The system continuously beeps
after it was turned on.
1. Check the memory modules
and make sure you installed
supported DIMMs.
2. Make sure that the DIMMs
are properly installed on the
sockets.
The message “Non-system disk
or disk error” appears
1. Check if a bootable HDD is
active.
2. Check if the HDDs are
properly
installed.
Network connection not available 1. Make sure that the network
cable is connected to the
LAN port on the rear panel.
2. Make sure that you have
installed the LAN drivers
from the support CD.
Содержание TS300-E3
Страница 20: ...Chapter 1 Product introduction 1 10 ...
Страница 128: ...5 42 Chapter 4 BIOS setup ...
Страница 198: ...7 18 Chapter 7 Driver installation ...
Страница 204: ...Appendix Reference information A 6 ...


































