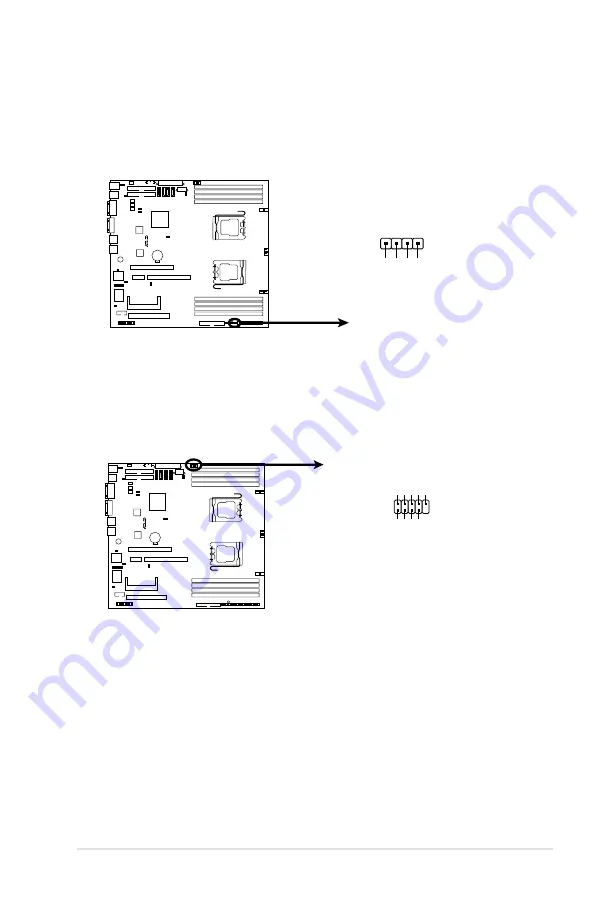
ASUS RS161-E4/PA2
4-11
5. Storage add-on card activity LED connector (4-pin HDLED1)
This connector is for the storage add-on card cable connected to the
SCSI or SATA add-on card. The read or write activities of any device
connected to the SCSI or SATA add-on card causes the front panel LED
to light up.
•
R
KFN4-DR
E
KFN4-DRE Hard Disk Activity LED Connector
HDLED1
1
ADD_IN_CARD_ACT_#
N.C.
N.C.
ADD_IN_CARD_ACT_#
6. USB connector (10-1 pin USB34)
This connector is for USB 2.0 ports. This connector complies with the USB
2.0 specification that supports up to 480 Mbps connection speed.
R
KFN4-DRE
KFN4-DRE USB 2.0 Connector
USB34
USB+5V USB_P4- GND NC
USB+5V USB_P3-
GND
1
Содержание RS161-E4 PA2
Страница 1: ...RS161 E4 PA2 1U Rackmount Server User Guide ...
Страница 64: ...4 18 Chapter 4 Motherboard information ...
Страница 106: ...5 42 Chapter 5 BIOS setup ...
















































