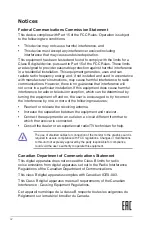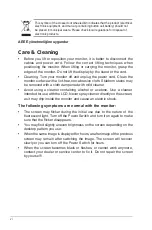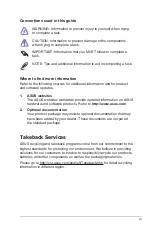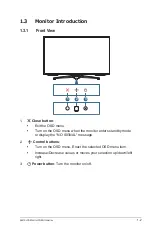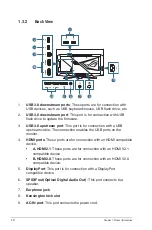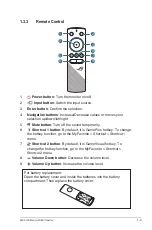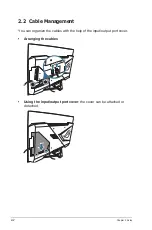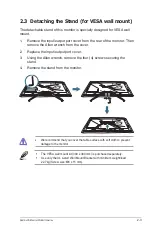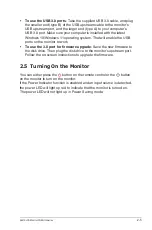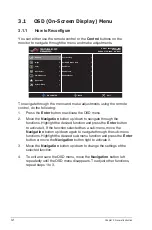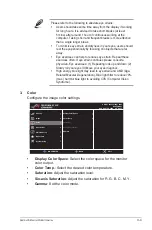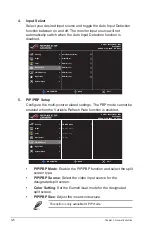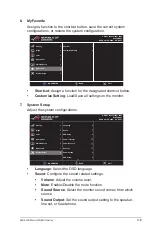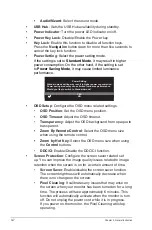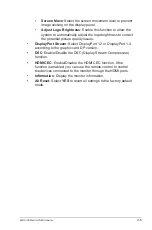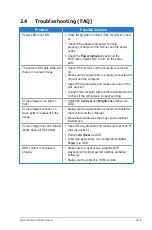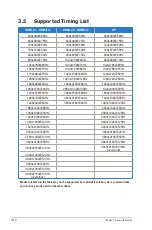2-4
Chapter 2: Setup
2.4 Connecting the Cables
Connect the cables as the following instructions:
HDMI-
4
HDMI-
3
HDMI-1
HDMI-2
•
To connect the power cord
:
a. Connect the power adapter securely to the monitor’s DC IN input.
b. Connect one end of the power cord to the power adapter and the
other end to a power outlet.
•
To connect the DisplayPort/HDMI cable
:
a. Plug one end of the DisplayPort/HDMI cable to the monitor’s
DisplayPort/ HDMI port.
b. Connect the other end of the DisplayPort/HDMI cable to your
computer's DisplayPort/HDMI port.
•
To connect the audio cable
: connect the speaker to the monitor’s
audio out port.
•
To use the earphone
: connect the end with plug type to the monitor’s
earphone jack.