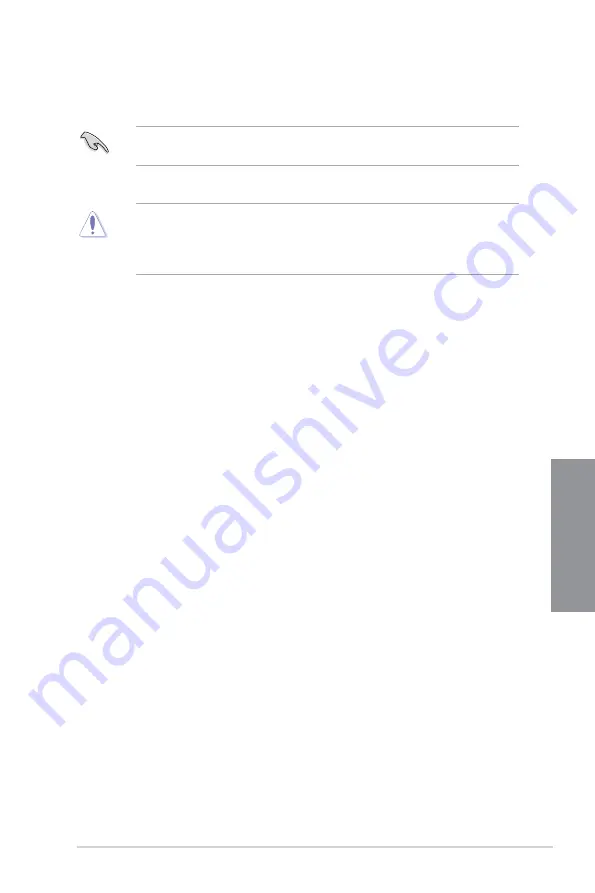
ROG STRIX Z590-E GAMING Series
3-3
Chapter 3
3.4
ASUS EZ Flash 3
The ASUS EZ Flash 3 feature allows you to update the BIOS without using an OS-based
utility.
Ensure to load the BIOS default settings to ensure system compatibility and stability.
Select the
Load
Optimized
Defaults
item under the
Exit
menu or press hotkey
<F5>
.
To update the BIOS:
•
This function can support devices such as a USB flash disk with FAT 32/16 format
and single partition only.
•
DO NOT shut down or reset the system while updating the BIOS to prevent system
boot failure!
1.
Insert the USB flash disk that contains the latest BIOS file to the USB port.
2.
Enter the Advanced Mode of the BIOS setup program. Go to the
Tool
menu to select
ASUS EZ Flash 3 Utility
and press <Enter>.
3.
Press <Tab> to switch to the
Drive
field.
4.
Press the Up/Down arrow keys to find the USB flash disk that contains the latest
BIOS, and then press <Enter>.
5.
Press <Tab> to switch to the
Folder
field.
6.
Press the Up/Down arrow keys to find the BIOS file, and then press <Enter> to
perform the BIOS update process. Reboot the system when the update process is
done.
Содержание ROG STRIX Z590-E GAMING Series
Страница 1: ...Motherboard ROG STRIX Z590 E GAMING Series ...
Страница 4: ...iv Appendix Q Code table A 1 Notices A 5 Warranty A 12 ASUS contact information A 14 ...
Страница 18: ...1 2 Chapter 1 Product Introduction Chapter 1 1 2 Motherboard layout ...
Страница 42: ...2 2 Chapter 2 Basic Installation Chapter 2 ...
Страница 45: ...ROG STRIX Z590 E GAMING Series 2 5 Chapter 2 2 1 3 DIMM installation To remove a DIMM ...
Страница 57: ...ROG STRIX Z590 E GAMING Series 2 17 Chapter 2 2 1 8 SATA device connection OR ...
Страница 59: ...ROG STRIX Z590 E GAMING Series 2 19 Chapter 2 2 1 10 Expansion card installation To install PCIe x16 cards ...
Страница 67: ...ROG STRIX Z590 E GAMING Series 2 27 Chapter 2 Connect to 7 1 channel Speakers Connect to 5 1 channel Speakers ...
Страница 74: ...3 6 Chapter 3 BIOS Setup Chapter 3 ...






























