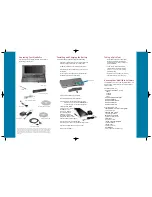Содержание R50A
Страница 1: ...R50A User Manual Ultra Mobile PC ...
Страница 49: ...3 Multimedia features Using the Windows Media Center Using the camera In this chapter ...
Страница 65: ...5 Troubleshooting Troubleshooting In this chapter ...
Страница 68: ...6868 ...
Страница 69: ...Appendices Notices ASUS Contact information In this chapter ...