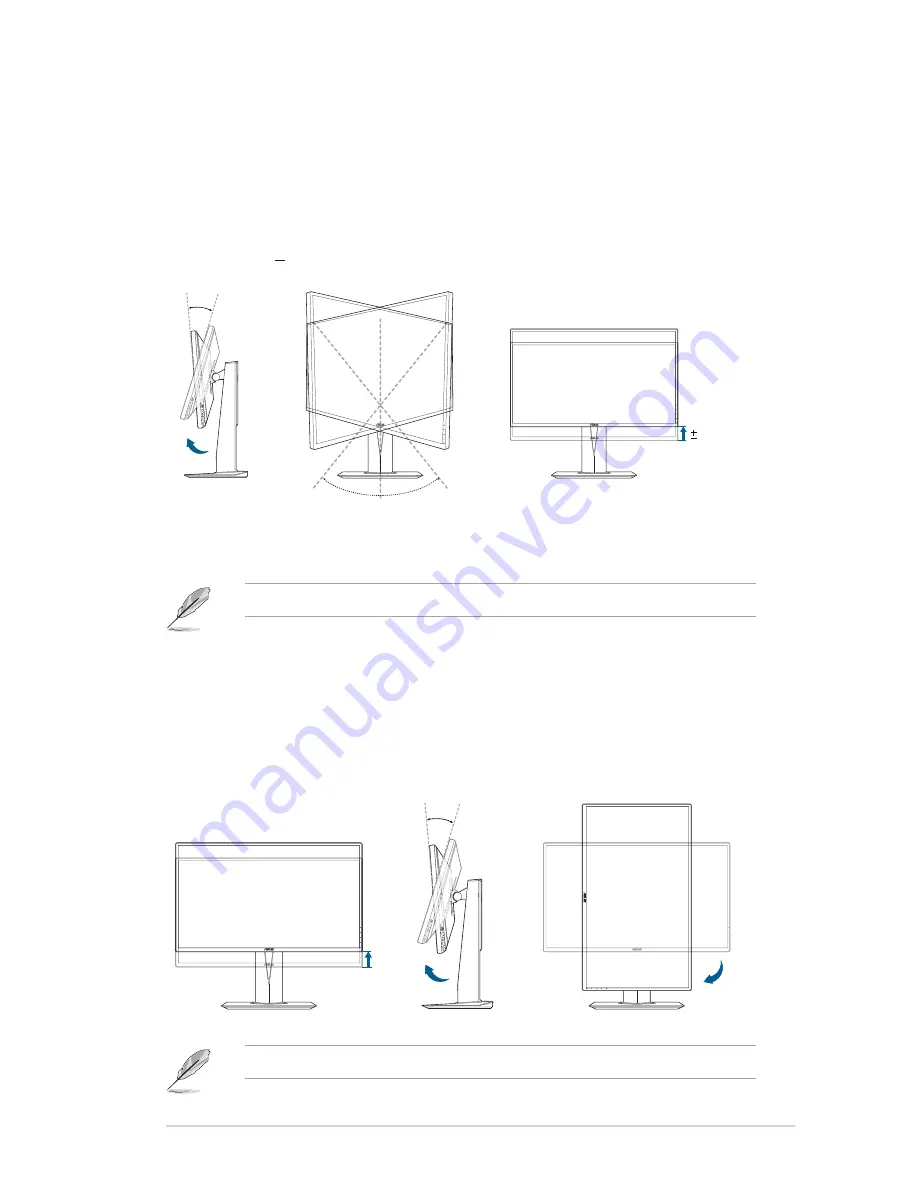
2-1
ASUS PG278Q Series LCD Monitor
2.1
Adjusting the monitor
• For optimal viewing, we recommend that you look at the full face of the
monitor, then adjust the monitor to the angle that is most comfortable for you.
• Hold the stand to prevent the monitor from falling when you change its angle.
• The recommended adjusting angle is +22˚ to -5˚ (for tilt)/+60˚ to -60˚ (for
swiveling/ +120 mm (for height adjustment)/90˚ (for portrait view).
120mm
60°
0°
60°
-5° ~ +22°
It is normal that the monitor slightly shakes while you adjust the viewing angle.
Pivoting.the.monitor
1. Lift the monitor to the highest position.
2
Tilt the monitor to its maximum angle.
3. Pivot the monitor clockwise to the angle you need.
0°
90°
-5° ~ +22°
It is normal that the monitor slightly shakes while you adjust the viewing angle.
Figure 1
Figure 2
Figure 3
Содержание PG278Q series
Страница 1: ...PG278Q series LCD Monitor User Guide ...
Страница 8: ...viii ...
Страница 14: ...1 6 Chapter 1 Product introduction ...
Страница 18: ...2 4 Chapter 2 Setup ...
Страница 24: ...3 6 Chapter 3 General Instructions ...










































