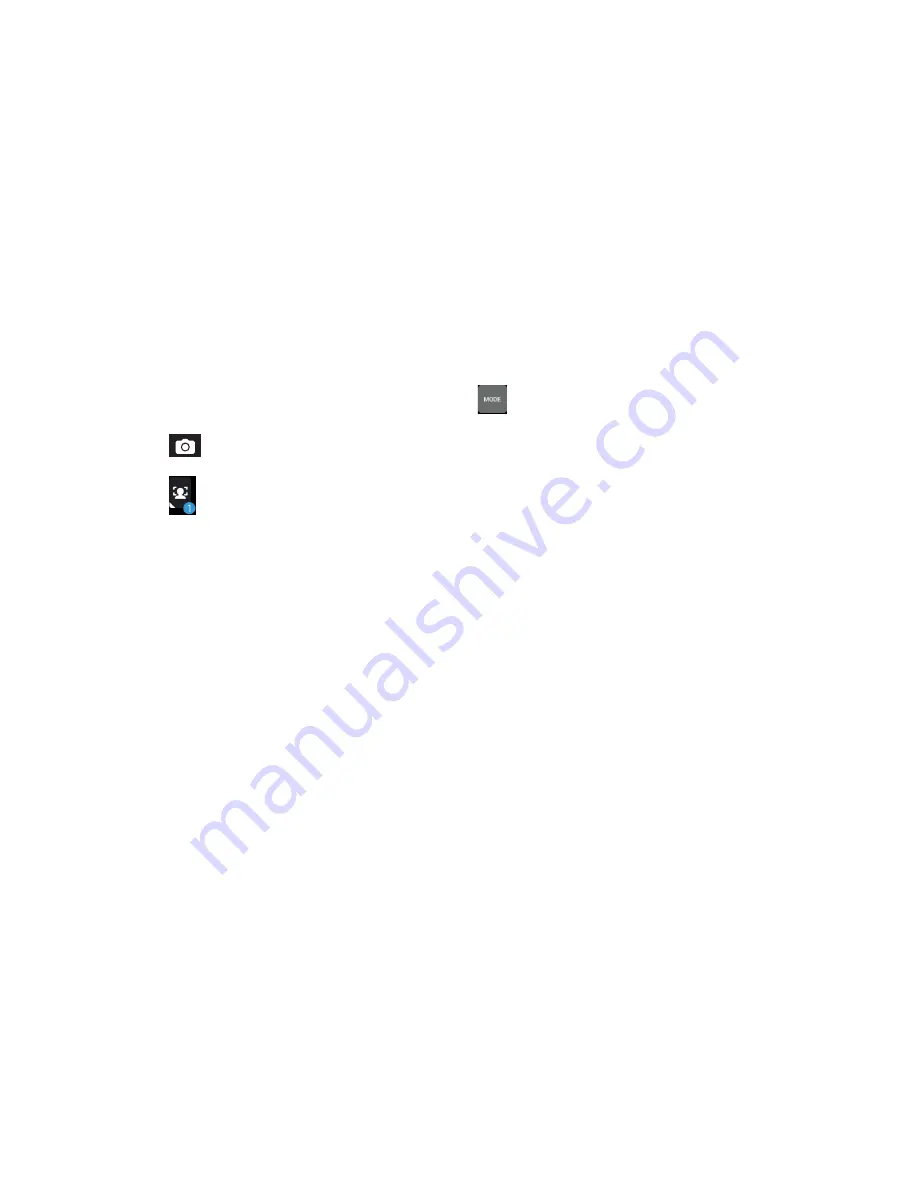
76
Selfie
Take advantage of your rear camera’s high megapixel specs without worrying about pressing the shutter
button. Using face-detection, you can set your phone or tablet to detect up to four faces using the rear camera
then automatically capture your selfie or group selfie.
Capturing Selfie photos
1. From the PixelMaster Camera app’s home screen, tap
.
2. Tap
>
Selfie
.
3. Tap
to choose how many people should be included in the photo.
4. Use the rear camera to detect faces and wait for your phone or tablet to start beeping, counting down
until it captures the photo.
5. The Time rewind viewer appears onscreen on bottom of a captured photo. Rotate the button on the
viewer to browse through the photos you just took.
6. Select a photo then tap
Done
to save it to Gallery.
Содержание Padfone X mini
Страница 1: ......
Страница 12: ...12 ...
Страница 13: ...1 Get your device ready ...
Страница 18: ...18 6 Replace the rear cover 7 Press down the rear cover on all sides to secure it in place ...
Страница 23: ...23 6 Replace the rear cover 7 Press down the rear cover on all sides to secure it in place ...
Страница 34: ...34 ...
Страница 35: ...2 There s no place like Home ...
Страница 52: ...52 ...
Страница 53: ...3Call in style ...
Страница 59: ...4 Send messages and more ...
Страница 62: ...62 ...
Страница 63: ...5Access your emails ...
Страница 67: ...6Capture moments ...
Страница 80: ...80 ...
Страница 81: ...7 Gallery ...
Страница 86: ...86 ...
Страница 87: ...8 Work hard play harder ...
Страница 100: ...100 Stopwatch Tap to use your PadFone as a stopwatch Tap this button to start running the stopwatch feature ...
Страница 106: ...106 ...
Страница 107: ...9The Internet ...
Страница 109: ...10 Fun and entertainment ...
Страница 115: ...11 Maintain your PadFone ...
Страница 128: ...128 ...
Страница 129: ...12 Connect your PadFone ...
Страница 133: ...13 App essentials ...
Страница 139: ...14 There s more to your PadFone ...
Страница 146: ...www asus com ...






























