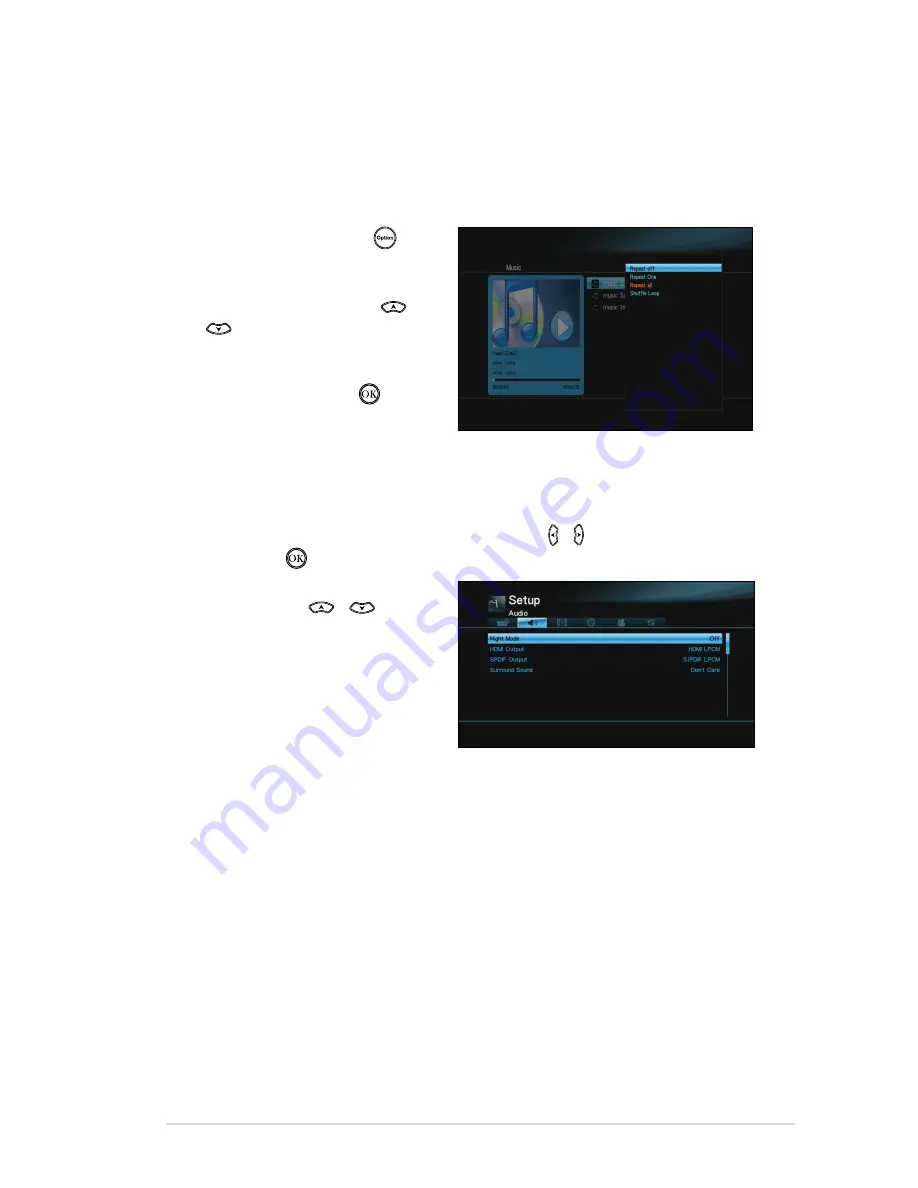
ASUS O!PLAY MINI PLUS HD Media Player
3-7
Configuring the audio playback settings
The audio playback setting menu allows you to configure the audio settings such
as
Repeat
options and
Shuffle Loop
.
To configure the audio playback settings:
1. During playback, press to
launch the audio playback setting
menu.
2. Press the up/down keys
/
to select from any of these
playback options:
Repeat Off
,
Repeat On
,
Repeat All
, and
Shuffle Loop
. Press to
confirm the selection.
To configure the audio settings from the Setup mode:
1. From the Home screen, press the left/right keys /
to navigate to
Setup
,
then press .
2. Navigate to
Audio,
then press the
up/down keys
/
to select
from these audio mode/settings:
•
Night Mode
: Select this
setting if you want to listen
to music at night without
disturbing others.
•
HDMI Output
: Select this
setting if the audio output will be coming from a high-definition external
display connected to the HD media player via an HDMI cable.
•
SPDIF Output
: Select this setting for the S/PDIF audio receiver.
Содержание O!PLAY MINI PLUS
Страница 1: ...HD Media Player User Manual O PLAY MINI PLUS ...
Страница 10: ... ...
Страница 38: ...Chapter 2 Connecting to a network 2 18 ...
Страница 54: ...Chapter 3 Using your O PLAY MINI PLUS HD Media Player 3 16 ...
Страница 62: ...Chapter 4 Troubleshooting 4 8 ...






























