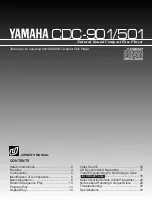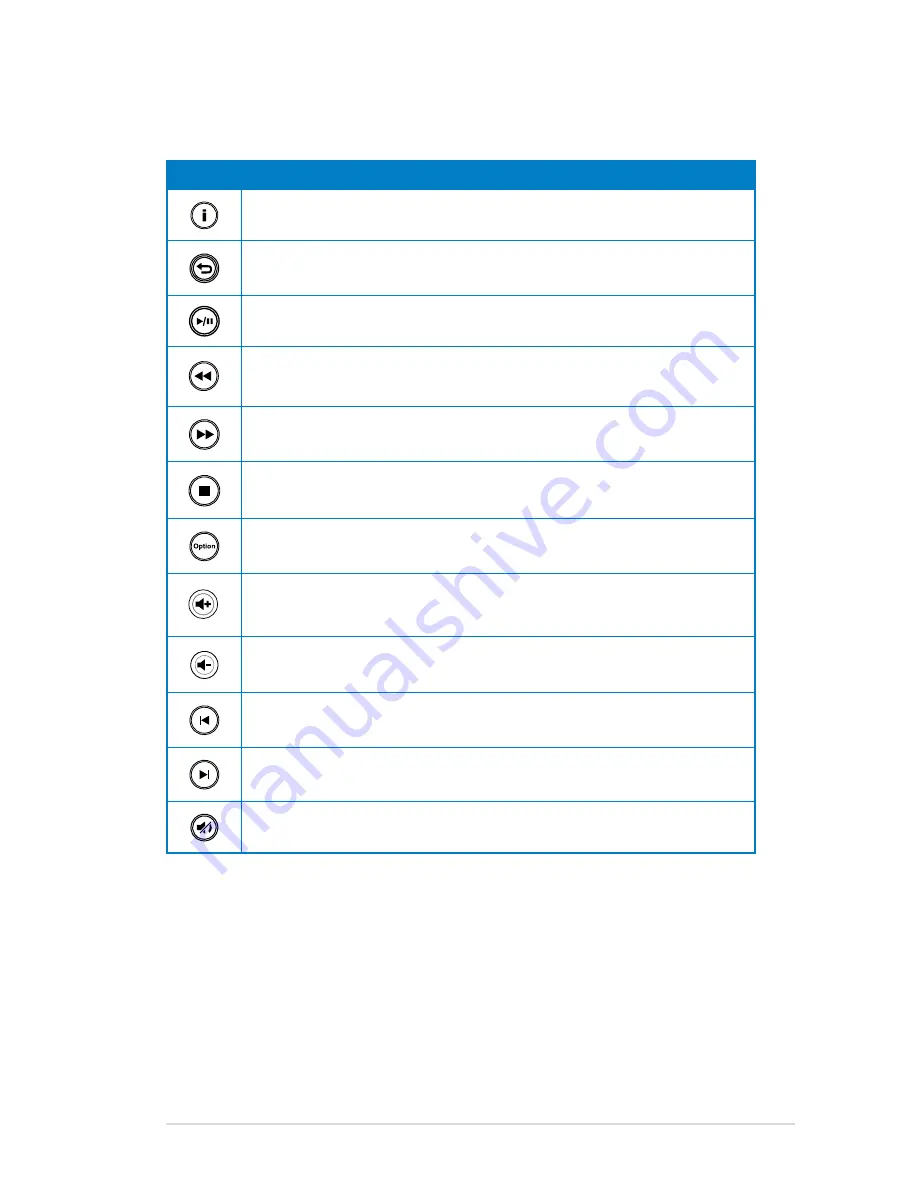
ASUS O!PLAY MINI PLUS HD Media Player
3-3
Playing a movie
Movie control buttons on the remote control
Button
Function
Press to display the movie’s file information.
Press to return to the previous screen.
Press to toggle between playback and pause.
Press to rewind the playback. Press repeatedly to change the rewinding
speed to x1.5, x2, x4, x8, x16, x32, or normal speed (x1)
Press to forward the playback. Press repeatedly to change the forward
speed to x1.5, x2, x4, x8, x16, x32, or normal speed (x1)
Press to stop the playback.
Press to configure the video playback settings.
Press to increase the volume.
Press to decrease the volume.
Press to return to the previous video file.
Press to go to the next video file.
Press to disable audio output.
Содержание O!PLAY MINI PLUS
Страница 1: ...HD Media Player User Manual O PLAY MINI PLUS ...
Страница 10: ... ...
Страница 38: ...Chapter 2 Connecting to a network 2 18 ...
Страница 54: ...Chapter 3 Using your O PLAY MINI PLUS HD Media Player 3 16 ...
Страница 62: ...Chapter 4 Troubleshooting 4 8 ...