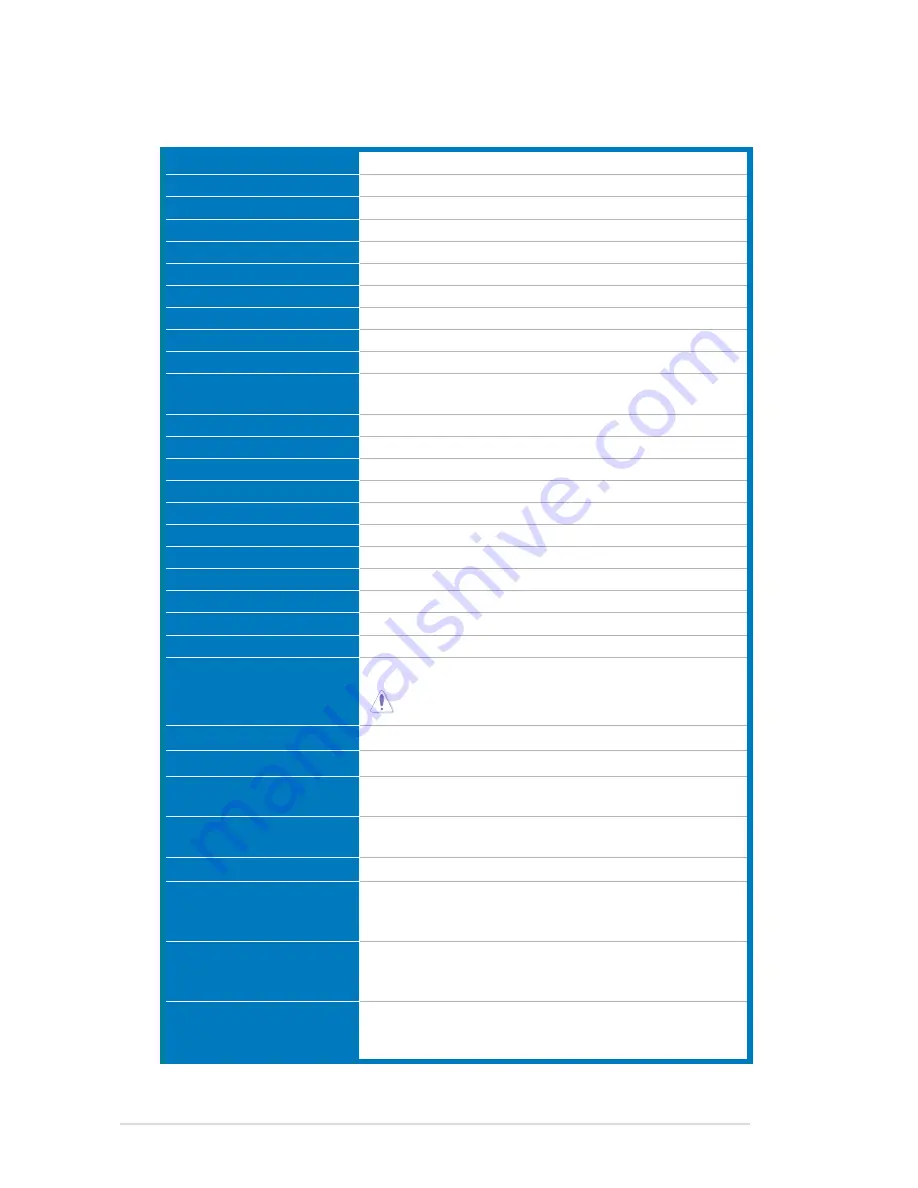
3-4
Chapter 3: General Instruction
3.2
Specifications summary (LS246H)
Panel.Type
TFT LCD
Panel.size
23.6" (16:9) wide screen
Max..Resolution
1920 x 1080
Pixel.pitch
0.248 mm
Brightness.(Max.)
250 cd/m
2
Contrast.Ratio.(Typ.)
1200:1
Contrast.Ratio.(Max.)
50000:1 (with ASCR on)
Viewing angle(H/V) CR>10
170˚
/160
˚
Display.colors
16.7 M
Response.time
2 ms
SPLENDID™.Video.
Enhancement
Yes
SPLENDID™.selection
5 video preset modes (by hotkey)
Auto.adjustment
Yes (by hotkey)
Color.temperature.selection
5 color temperatures
Skin-Tone.selection
3 skin-tones
Digital.input
HDMI v1.3
Analog.input
D-Sub
Earphone.jack
Yes (Only for HDMI)
Colors
Black
Power.LED
White (On)/ Amber (Standby)
Tilt
+10
˚
~+25
˚
Kensington.lock
Yes
AC/DC.adaptor.input.
voltage
AC: 100~240V
For use only with power supply via
Asus ADP-65JH BBF
Power.consumption
Power On: < 38 W, Standby: < 1 W, Power Off: < 1 W
Temperature.(Operating)
0
˚
C~40
˚
C
Temperature..
(Non-operating)
-20
˚
C~+60
˚
C
Dimension (W x H x D)
585 mm x 225 mm x 420.3 mm (machine)
685 mm x 150 mm x 506 mm (package)
Weight.(Esti.)
5.85 kg (Net); 7.2 kg (Gross)
Multi-languages
11 languages (English, German, Italian, French, Dutch,
Spanish, Russian, Traditional Chinese, Simplified
Chinese, Japanese, Korean)
Accessories.
VGA cable, HDMI-DVI cable, power cord, power adapter,
user guide CD, quick start guide, warranty card, cleaning
cloth
Regulation.approvals
Energy Star
®
, CB, CE, Gost-R, CCC, UL/cUL, FCC,
C-Tick, BSMI, VCCI, RoHS, WEEE, J-MOSS, KCC, PSB,
PSE
*Specifications are subject to change without notice.
Содержание LS246H
Страница 1: ...LS246 Series LCD Monitor User Guide ...
Страница 10: ...1 4 Chapter 1 Product introduction ...
Страница 14: ... Chapter 2 Setup ...



































