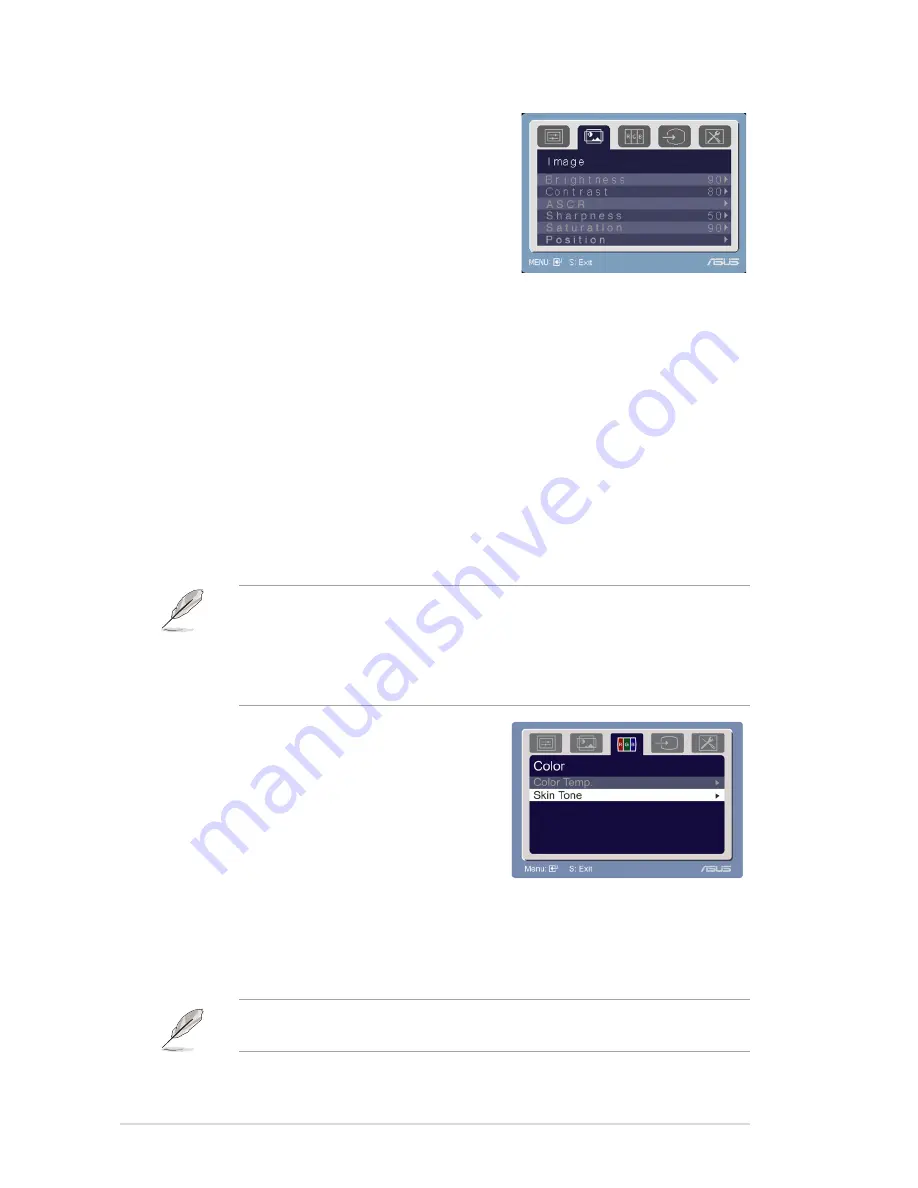
3-2
Chapter 3: General Instruction
2.. Image.
You can adjust brightness, contrast,
sharpness, saturation, position (VGA only),
and focus (VGA only) from this menu.
Brightness
: the adjusting range is from 0 to 100. To have a quick access
to the adjustment menu, turn the control wheel clockwise.
Contrast
: the adjusting range is from 0 to 100. To have a quick access to
the adjustment menu, turn the control wheel counterclockwise.
ASCR
: turns on/off the ASCR (ASUS Smart Control Ratio) function.
Sharpness
: the adjusting range is from 0 to 100.
Saturation
: the adjusting range is from 0 to 100.
Position
: adjusts the horizontal position (H-Position) and the vertical
position (V-Position) of the image. The adjusting range is from 0 to 100.
Focus
: reduces Horizonal-line noise and Vertical-line noise of the image
by adjusting (Phase) and (Clock) separately. The adjusting range is from
0 to 100.
Phase adjusts the phase of the pixel clock signal. With a wrong phase
adjustment, the screen shows horizontal disturbances.
Clock (pixel frequency) controls the number of pixels scanned by one
horizontal sweep. If the frequency is not correct, the screen shows vertical
stripes and the image is not proportional.
•
•
3.. Color
Select the image color you like from this
function.
Color.Temp.
: contains five color modes including Cool, Normal, Warm,
sRGB, and User.
Skin.Tone
: contains three color modes including Reddish, Natural, and
Yellowish.
In the User mode, colors of R (Red), G (Green), and B (Blue) are user-
configurable; the adjusting range is from 0-100.
•
•
•
•
•
•
•
•
•
Содержание LS246H
Страница 1: ...LS246 Series LCD Monitor User Guide ...
Страница 10: ...1 4 Chapter 1 Product introduction ...
Страница 14: ... Chapter 2 Setup ...





































