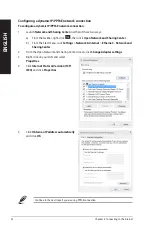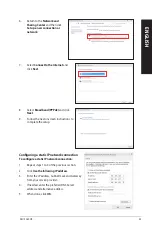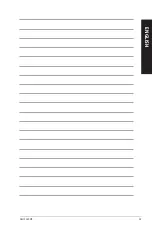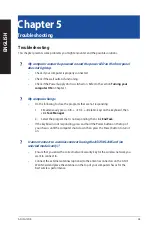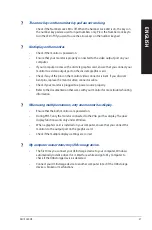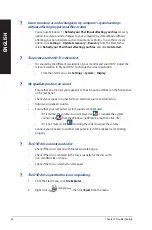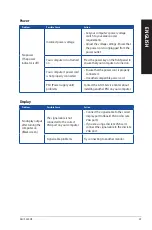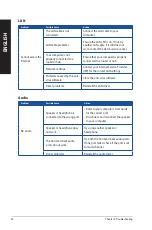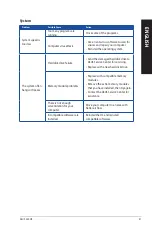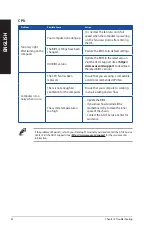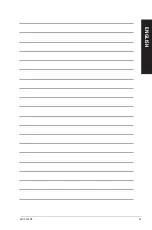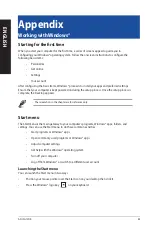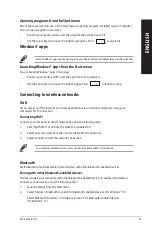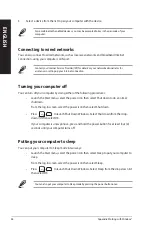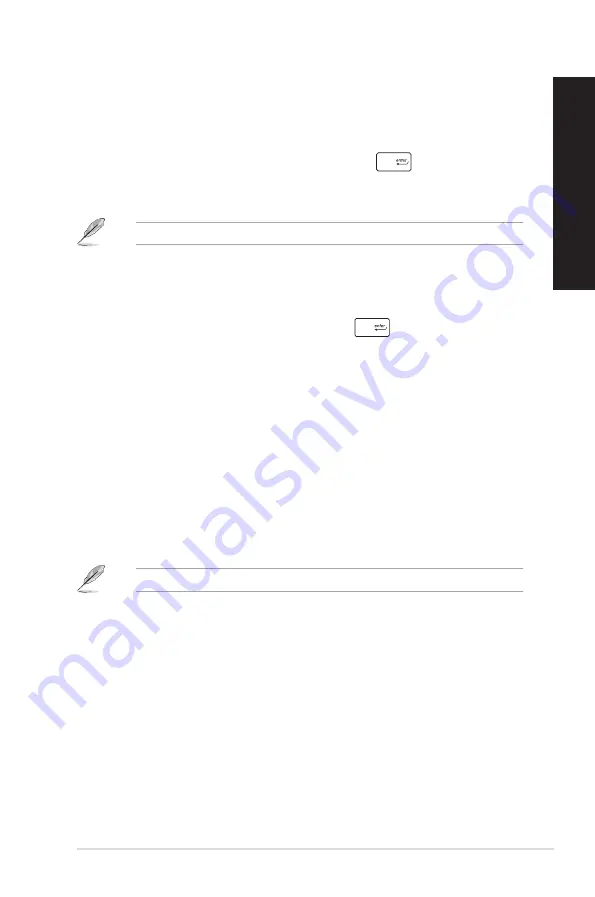
ASUS Desktop PC
45
ENGLISH
ENGLISH
Opening programs from the Start menu
One of the most common uses of the Start menu is opening programs installed on your Computer.
You can open programs in two ways:
•
Position your mouse pointer over the program then click to launch it.
•
Use the arrow keys to browse through the programs. Press
to launch it.
Windows® apps
Some Windows® apps require signing in to your Microsoft account before they are fully launched.
Launching Windows® apps from the Start menu
You can launch Windows® apps in two ways:
•
Position your mouse pointer over the app then click to launch it.
•
Use the arrow keys to browse through the apps. Press
to launch an app.
Connecting to wireless networks
Wi-Fi
Access emails, surf the Internet, and share applications via social networking sites using your
computer’s Wi-Fi connection.
Connecting Wi-Fi
Connect your computer to a Wi-Fi network by using the following steps:
1.
Click/Tap the Wi-Fi icon from the taskbar to enable Wi-Fi.
2.
Select an access point from the list of available Wi-Fi connections.
3.
Select Connect to start the network connection.
You may be prompted to enter a security key to activate the Wi-Fi connection.
Bluetooth
Use Bluetooth to facilitate wireless data transfers with other Bluetooth-enabled devices.
Pairing with other Bluetooth-enabled devices
You need to pair your computer with other Bluetooth-enabled devices to enable data transfers.
Connect your devices by using the following steps:
1.
Launch Settings from the Start menu.
2.
Select Devices > Bluetooth to search for Bluetooth-enabled devices. (for Windows® 10)
Select Bluetooth & devices > Add device to search for Bluetooth-enabled devices.
(for Windows® 11)
Содержание G10DK
Страница 1: ...Desktop PC G10DK User Guide ...
Страница 21: ...ASUS G10DK 21 ENGLISH ...
Страница 25: ...LINE OUT Connecting 7 1 channel Speakers ASUS G10DK 25 ENGLISH ...
Страница 29: ...ASUS G10DK 29 ENGLISH ...
Страница 35: ...ASUS G10DK 35 ENGLISH ...
Страница 43: ...ASUS G10DK 43 ENGLISH ...