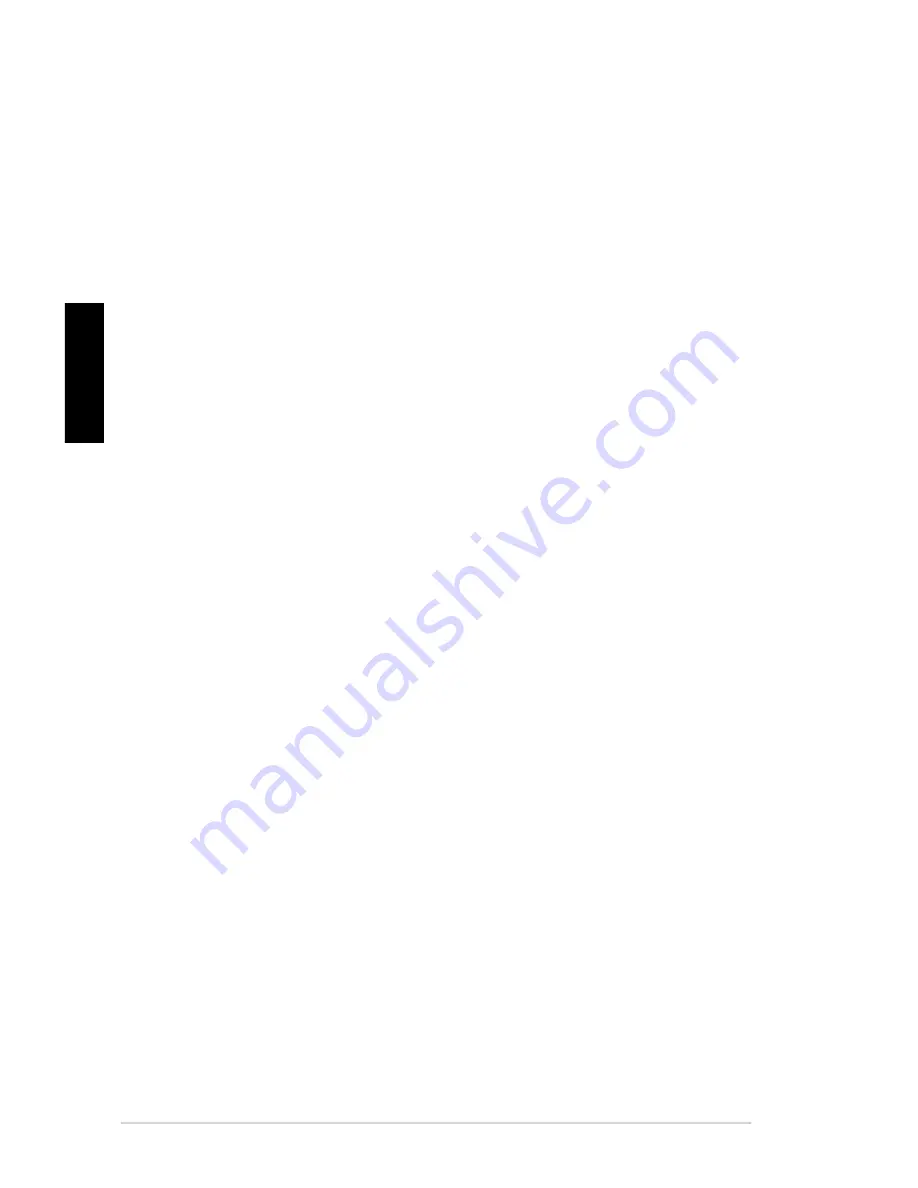
7-2
Chapter 7: Troubleshooting
English
?
No display on the monitor.
•
Check if the monitor is powered on.
•
Ensure that your monitor is properly connected to the video output port on your
computer.
•
If your computer comes with a discrete graphics card, ensure that you connect
your monitor to a video output port on the discrete graphics card.
•
Check if any of the pins on the monitor video connector is bent. If you discover
bent pins, replace the monitor video connector cable.
•
Check if your monitor is plugged to a power source properly.
•
Refer to the documentation that came with your monitor for more
troubleshooting information.
?
When using multiple monitors, only one monitor has display.
•
Ensure that the both monitors are powered on.
•
During POST, only the monitor connected to the VGA port has display. The
dual display function works only under Windows.
•
When a graphics card is installed on your computer, ensure that you connect
the monitors to the output port on the graphics card.
•
Check if the multiple displays settings are correct. Refer to section
Connecting multiple external displays
in Chapter 3 for details.
?
My computer cannot detect my USB storage device.
•
The first time you connect your USB storage device to your computer,
Windows automatically installs a driver for it. Wait for a while and go to My
Computer to check if the USB storage device is detected.
•
Connect your USB storage device to another computer to test if the USB
storage device is broken or malfunctions.
?
I want to restore or undo changes to my computer’s system settings
without affecting my personal files or data.
The Windows
®
System Restore feature allows you to restore or undo changes
to your computer’s system settings without affecting your personal data such
as documents or photos. For more details, refer to the section
Restoring your
system
in Chapter 2.
Содержание Essentio CP1130
Страница 1: ...Index 1 English 2 繁體中文 3 簡體中文 ...
Страница 2: ...ASUS Essentio Desktop PC CP1130 User Manual English ...
Страница 36: ...3 3 ASUS CP1130 English Connecting 4 channel Speakers Connecting 6 channel Speakers ...
Страница 37: ...3 4 Chapter 3 Connecting devices to your computer English Connecting 8 channel Speakers ...
Страница 71: ...華碩個人電腦 CP1130 使用手冊 繁體中文 ...
Страница 80: ... 繁體中文 ...
Страница 102: ...2 14 第二章 使用 Windows 7 繁體中文 設定使用者密碼 請按照以下步驟設定使用者密碼 1 選擇您想要設定密碼的使用者 2 選擇 變更您的使用者帳戶 3 輸入密碼並確認 輸入密碼提示 4 完成後點選 變更密碼 ...
Страница 104: ...2 16 第二章 使用 Windows 7 繁體中文 ...
Страница 106: ...3 2 第三章 裝置連接 繁體中文 連接麥克風與喇叭 個人電腦的前後面板均有麥克風連接埠與喇叭連接埠 後面板的音效 I O 連接埠 允許您連接二 四 六 八聲道立體聲喇叭 連接耳機與話筒 連接二聲道喇叭 ...
Страница 107: ...3 3 華碩 CP1130 繁體中文 連接四聲道喇叭 連接六聲道喇叭 ...
Страница 108: ...3 4 第三章 裝置連接 繁體中文 連接八聲道喇叭 ...
Страница 112: ...3 8 第三章 裝置連接 繁體中文 ...
Страница 120: ...5 4 第五章 網路連線 繁體中文 請按照以下步驟連接無線網路 1 在通知區域中點選網路圖示 顯示可連線的無線網路 2 選擇您想要連接的無線網路 然後點選 連線 3 若要連接加密的無線網路 您需要輸入網路安全金鑰 然後點選 確定 ...
Страница 121: ...華碩 CP1130 5 5 繁體中文 5 連線成功 畫面中顯示連接狀態 網路圖示 顯示已連線狀態 4 您的電腦正在連接無線網路 請稍後 ...
Страница 122: ...5 6 第五章 網路連線 繁體中文 ...
Страница 134: ...6 12 第六章 使用應用程式 繁體中文 4 選擇安裝精靈的語言 然後點選 下一步 5 點選 下一步 繼續 6 勾選 我接受授權條款 完成後點選 下一步 ...
Страница 135: ...華碩 CP1130 6 13 繁體中文 7 選擇 典型 然後點選 下一步 8 勾選 是 我想傳送匿名應用程式資料給 Nero 協助進行改善 然後點選 下一步 9 完成後點選 結束 ...
Страница 136: ...6 14 第六章 使用應用程式 繁體中文 燒錄檔案 請參考以下步驟燒錄檔案 1 在主選單中點選 資料燒錄 新增 2 選擇您想要燒錄的檔案 點選 新增 ...
Страница 142: ...7 4 第七章 疑難解決 繁體中文 ...
Страница 143: ...華碩 Essentio 台式電腦 CP1130 用戶手冊 ...
Страница 152: ... 簡體中文 ...
Страница 174: ...2 14 第二章 使用 Windows 7 簡體中文 設置用戶密碼 請按照以下步驟設置用戶密碼 1 選擇您想要設置密碼的用戶 2 選擇 為您的帳戶創建密碼 3 輸入密碼并確認 輸入密碼提示 4 完成后點擊 創建密碼 ...
Страница 176: ...2 16 第二章 使用 Windows 7 簡體中文 ...
Страница 178: ...3 2 第三章 設備連接 簡體中文 連接麥克風與喇叭 台式電腦的前後面板均有麥克風接口與喇叭接口 後面板的音頻 I O 接口允許 您連接二 四 六 八聲道立體聲喇叭 連接耳機與話筒 連接二聲道喇叭 ...
Страница 179: ...3 3 華碩 CP1130 簡體中文 連接四聲道喇叭 連接六聲道喇叭 ...
Страница 180: ...3 4 第三章 設備連接 簡體中文 連接八聲道喇叭 ...
Страница 184: ...3 8 第三章 設備連接 簡體中文 ...
Страница 192: ...5 4 第五章 網絡連接 簡體中文 請按照以下步驟連接無線網絡 1 在通知區域中點擊網絡圖標 顯示可連接的無線網絡 2 選擇您想要連接的無線網絡 然後點擊 連接 3 若要連接加密的無線網絡 您需要輸入網絡安全密鑰 然後點擊 確定 ...
Страница 193: ...華碩 CP1130 5 5 簡體中文 5 連接成功 畫面中顯示連接狀態 網絡圖標 顯示已連接狀態 4 您的電腦正在連接無線網絡 請稍候 ...
Страница 194: ...5 6 第五章 網絡連接 簡體中文 ...
Страница 206: ...6 12 第六章 使用應用程序 簡體中文 4 選擇安裝向導的語言 然後點擊 下一步 5 點擊 下一步 繼續 6 勾選 我接受許可證條款 完成後點擊 下一步 ...
Страница 207: ...華碩 CP1130 6 13 簡體中文 7 選擇 典型 然後點擊 下一步 8 勾選 是 我想通過向 Nero 傳送匿名應用程序數據以提供幫助 然後點擊 下一步 9 完成後點擊 退出 ...
Страница 208: ...6 14 第六章 使用應用程序 簡體中文 刻錄文件 請參考以下步驟刻錄文件 1 在主菜單中點擊 數據刻錄 添加 2 選擇您想要刻錄的文件 點擊 添加 ...
Страница 214: ...7 4 第七章 疑難解決 簡體中文 ...
















































