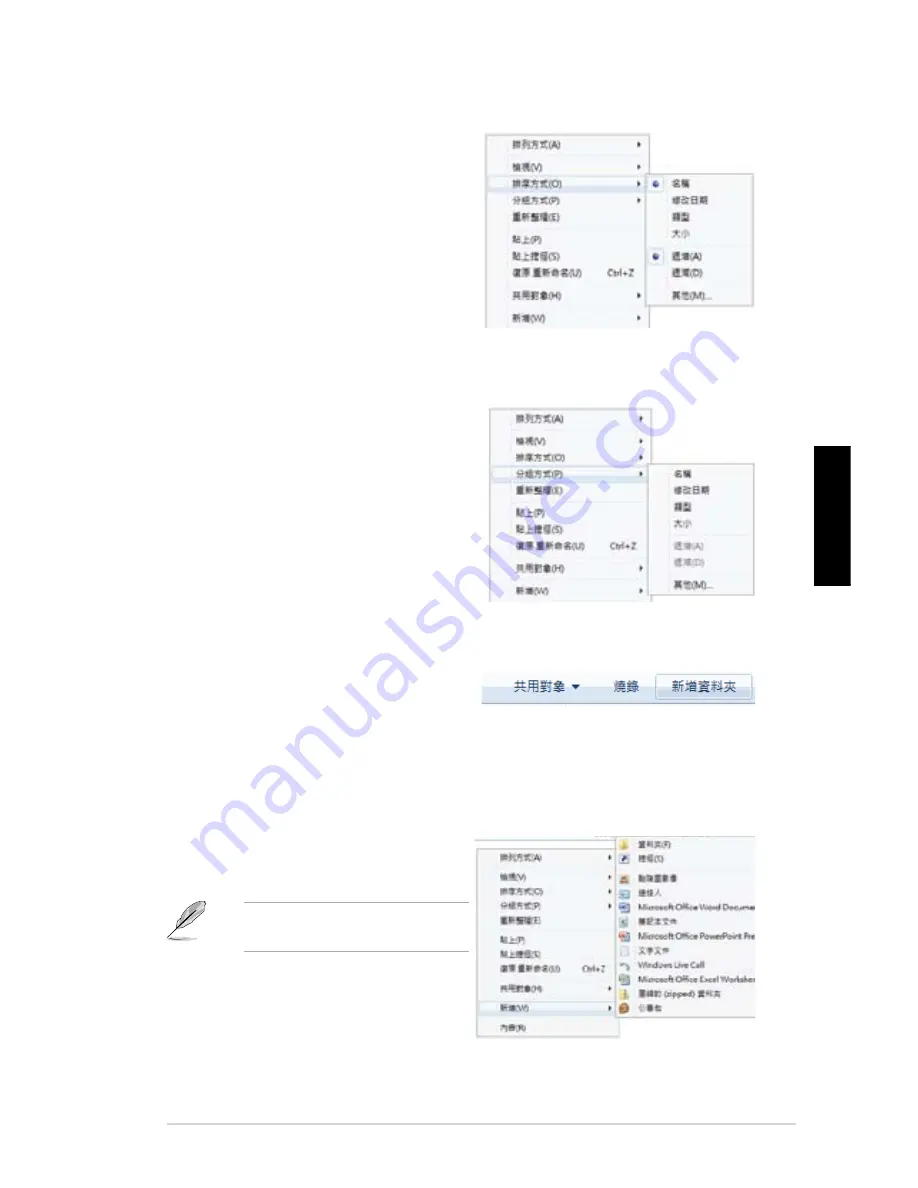
華碩 CP1130
2-9
繁體中文
排序您的檔案
請按照以下步驟排列您的檔案:
1.
進入 Windows
®
瀏覽器。
2.
在檔案清單上用滑鼠右鍵點選任何一
處。
3.
在出現的選單中選擇
排序方式
,然後
選擇您想要的排列方式。
將檔案進行分組
請按照以下步驟將檔案進行分組:
1.
進入 Windows
®
瀏覽器。
2.
在檔案清單上用滑鼠右鍵點選任何一
處。
3.
在出現的選單中選擇
分組方式
,然後
選擇您想要的分組方式。
新增一個新資料夾
請按照以下步驟新增一個新資料夾:
1.
進入 Windows
®
瀏覽器。
2.
在工具列中點選
新增
。
3.
輸入新資料夾名稱。
您也可以在檔案清單上用滑鼠右鍵點
選任何一處,點選
新增 > 資料夾
。
Содержание Essentio CP1130
Страница 1: ...Index 1 English 2 繁體中文 3 簡體中文 ...
Страница 2: ...ASUS Essentio Desktop PC CP1130 User Manual English ...
Страница 36: ...3 3 ASUS CP1130 English Connecting 4 channel Speakers Connecting 6 channel Speakers ...
Страница 37: ...3 4 Chapter 3 Connecting devices to your computer English Connecting 8 channel Speakers ...
Страница 71: ...華碩個人電腦 CP1130 使用手冊 繁體中文 ...
Страница 80: ... 繁體中文 ...
Страница 102: ...2 14 第二章 使用 Windows 7 繁體中文 設定使用者密碼 請按照以下步驟設定使用者密碼 1 選擇您想要設定密碼的使用者 2 選擇 變更您的使用者帳戶 3 輸入密碼並確認 輸入密碼提示 4 完成後點選 變更密碼 ...
Страница 104: ...2 16 第二章 使用 Windows 7 繁體中文 ...
Страница 106: ...3 2 第三章 裝置連接 繁體中文 連接麥克風與喇叭 個人電腦的前後面板均有麥克風連接埠與喇叭連接埠 後面板的音效 I O 連接埠 允許您連接二 四 六 八聲道立體聲喇叭 連接耳機與話筒 連接二聲道喇叭 ...
Страница 107: ...3 3 華碩 CP1130 繁體中文 連接四聲道喇叭 連接六聲道喇叭 ...
Страница 108: ...3 4 第三章 裝置連接 繁體中文 連接八聲道喇叭 ...
Страница 112: ...3 8 第三章 裝置連接 繁體中文 ...
Страница 120: ...5 4 第五章 網路連線 繁體中文 請按照以下步驟連接無線網路 1 在通知區域中點選網路圖示 顯示可連線的無線網路 2 選擇您想要連接的無線網路 然後點選 連線 3 若要連接加密的無線網路 您需要輸入網路安全金鑰 然後點選 確定 ...
Страница 121: ...華碩 CP1130 5 5 繁體中文 5 連線成功 畫面中顯示連接狀態 網路圖示 顯示已連線狀態 4 您的電腦正在連接無線網路 請稍後 ...
Страница 122: ...5 6 第五章 網路連線 繁體中文 ...
Страница 134: ...6 12 第六章 使用應用程式 繁體中文 4 選擇安裝精靈的語言 然後點選 下一步 5 點選 下一步 繼續 6 勾選 我接受授權條款 完成後點選 下一步 ...
Страница 135: ...華碩 CP1130 6 13 繁體中文 7 選擇 典型 然後點選 下一步 8 勾選 是 我想傳送匿名應用程式資料給 Nero 協助進行改善 然後點選 下一步 9 完成後點選 結束 ...
Страница 136: ...6 14 第六章 使用應用程式 繁體中文 燒錄檔案 請參考以下步驟燒錄檔案 1 在主選單中點選 資料燒錄 新增 2 選擇您想要燒錄的檔案 點選 新增 ...
Страница 142: ...7 4 第七章 疑難解決 繁體中文 ...
Страница 143: ...華碩 Essentio 台式電腦 CP1130 用戶手冊 ...
Страница 152: ... 簡體中文 ...
Страница 174: ...2 14 第二章 使用 Windows 7 簡體中文 設置用戶密碼 請按照以下步驟設置用戶密碼 1 選擇您想要設置密碼的用戶 2 選擇 為您的帳戶創建密碼 3 輸入密碼并確認 輸入密碼提示 4 完成后點擊 創建密碼 ...
Страница 176: ...2 16 第二章 使用 Windows 7 簡體中文 ...
Страница 178: ...3 2 第三章 設備連接 簡體中文 連接麥克風與喇叭 台式電腦的前後面板均有麥克風接口與喇叭接口 後面板的音頻 I O 接口允許 您連接二 四 六 八聲道立體聲喇叭 連接耳機與話筒 連接二聲道喇叭 ...
Страница 179: ...3 3 華碩 CP1130 簡體中文 連接四聲道喇叭 連接六聲道喇叭 ...
Страница 180: ...3 4 第三章 設備連接 簡體中文 連接八聲道喇叭 ...
Страница 184: ...3 8 第三章 設備連接 簡體中文 ...
Страница 192: ...5 4 第五章 網絡連接 簡體中文 請按照以下步驟連接無線網絡 1 在通知區域中點擊網絡圖標 顯示可連接的無線網絡 2 選擇您想要連接的無線網絡 然後點擊 連接 3 若要連接加密的無線網絡 您需要輸入網絡安全密鑰 然後點擊 確定 ...
Страница 193: ...華碩 CP1130 5 5 簡體中文 5 連接成功 畫面中顯示連接狀態 網絡圖標 顯示已連接狀態 4 您的電腦正在連接無線網絡 請稍候 ...
Страница 194: ...5 6 第五章 網絡連接 簡體中文 ...
Страница 206: ...6 12 第六章 使用應用程序 簡體中文 4 選擇安裝向導的語言 然後點擊 下一步 5 點擊 下一步 繼續 6 勾選 我接受許可證條款 完成後點擊 下一步 ...
Страница 207: ...華碩 CP1130 6 13 簡體中文 7 選擇 典型 然後點擊 下一步 8 勾選 是 我想通過向 Nero 傳送匿名應用程序數據以提供幫助 然後點擊 下一步 9 完成後點擊 退出 ...
Страница 208: ...6 14 第六章 使用應用程序 簡體中文 刻錄文件 請參考以下步驟刻錄文件 1 在主菜單中點擊 數據刻錄 添加 2 選擇您想要刻錄的文件 點擊 添加 ...
Страница 214: ...7 4 第七章 疑難解決 簡體中文 ...






























