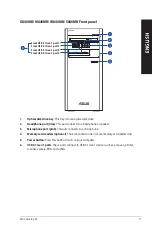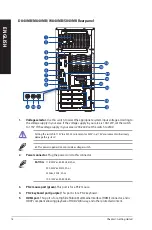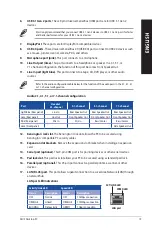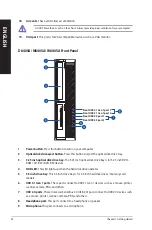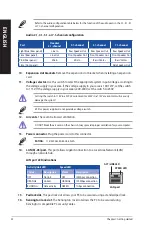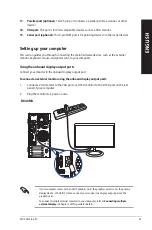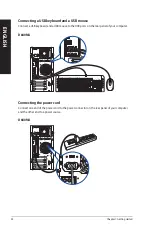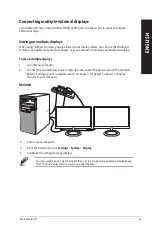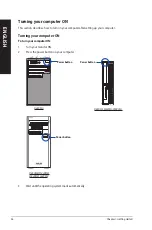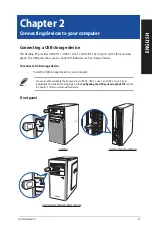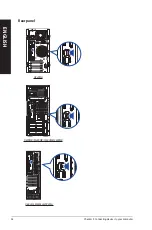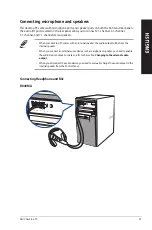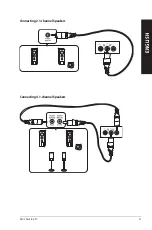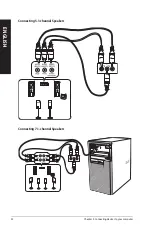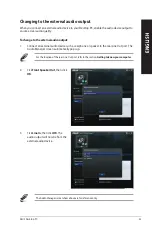D840SA/ M840SA/ W840SA Rear panel
1.
PS/2 mouse port (green)
. This port is for a PS/2 mouse.
2.
PS/2 keyboard port (purple)
. This port is for a PS/2 keyboard.
3.
HDMI port.
This port is for a High-Definition Multimedia Interface (HDMI) connector, and is
HDCP compliant allowing playback of HD DVD, Blu-ray, and other protected content.
4.
USB 3.1 Gen 2 ports
. These 9-pin Universal Serial Bus (USB) ports are for USB 3.1 Gen 2
devices.
We strongly recommend that you connect USB 3.1 Gen 2 devices to USB 3.1 Gen 2 ports for faster
and better performance for your USB 3.1 Gen 2 devices.
5. DisplayPort
. These ports are for DisplayPort-compatible devices.
6.
USB 2.0 ports.
These Universal Serial Bus 2.0 (USB 2.0) ports connect to USB 2.0 devices such
as a mouse, printer, scanner, camera, PDA, and others.
7.
Microphone port (pink).
This port connects to a microphone.
8.
Line Out port (lime).
This port connects to a headphone or speaker. In a 4.1, 5.1, or
7.1-channel configuration, the function of this port becomes Front Speaker Out.
9.
Line In port (light blue).
This port connects to a tape, CD, DVD player, or other audio
sources.
ASUS Desktop PC
21
ENGLISH
ENGLISH
Содержание D840MA
Страница 12: ...12 ...
Страница 31: ...Connecting 2 1 channel Speakers LINE OUT Connecting 4 1 channel Speakers LINE OUT ASUS Desktop PC 31 ENGLISH ...
Страница 34: ...34 Chapter 2 Connecting devices to your computer ENGLISH ...
Страница 46: ...46 Chapter 4 Connecting to the Internet ENGLISH ...
Страница 64: ...64 Chapter 6 Troubleshooting ENGLISH ...
Страница 66: ...ENGLISH ...