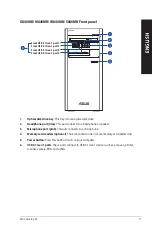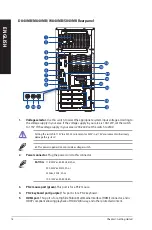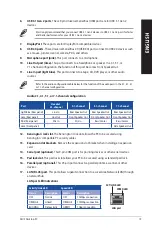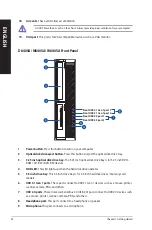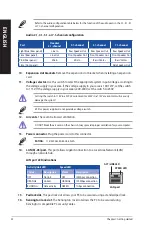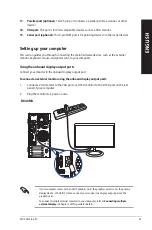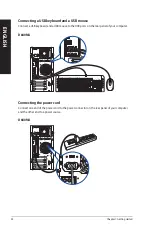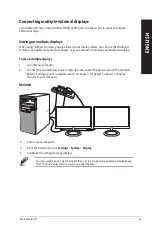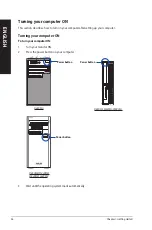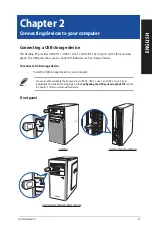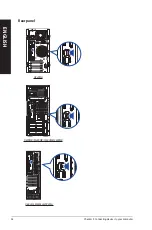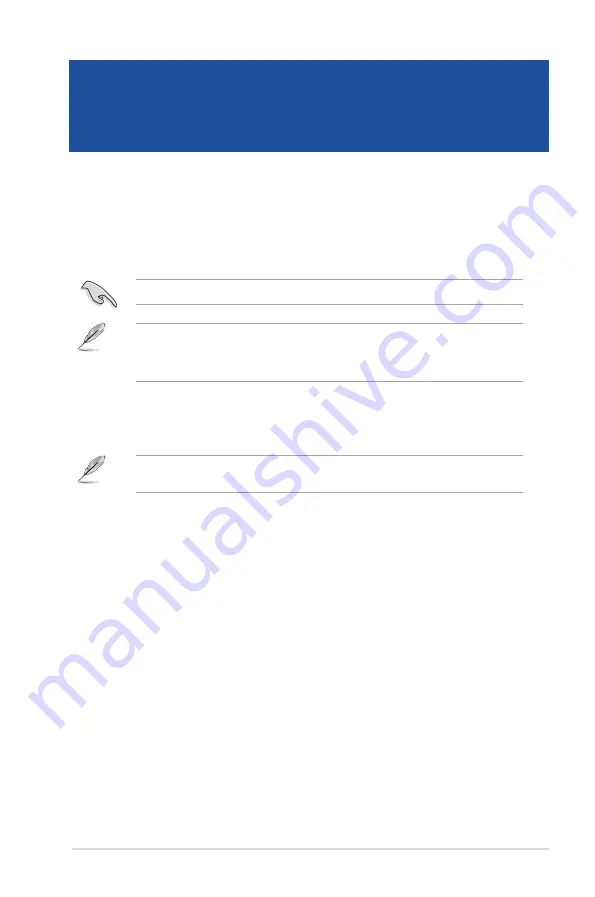
Getting to know your computer
Illustrations are for reference only. The ports and their locations, and the chassis color vary with
different models.
Welcome!
Thank you for purchasing the ASUS Desktop PC!
The ASUS Desktop PC provides cutting-edge performance, uncompromised reliability, and user-
centric utilities. All these values are encapsulated in a stunningly futuristic and stylish system
casing.
Read the ASUS Warranty Card before setting up your ASUS Desktop PC.
•
The Desktop PC does not support Windows
®
7 operating system. ASUS is not responsible
for any loss or damage incurred by installing Window
®
7.
•
Be careful when handling the desktop PC to prevent the risk of injury.
ASUS Desktop PC
13
Chapter 1
Getting started
Содержание D840MA
Страница 12: ...12 ...
Страница 31: ...Connecting 2 1 channel Speakers LINE OUT Connecting 4 1 channel Speakers LINE OUT ASUS Desktop PC 31 ENGLISH ...
Страница 34: ...34 Chapter 2 Connecting devices to your computer ENGLISH ...
Страница 46: ...46 Chapter 4 Connecting to the Internet ENGLISH ...
Страница 64: ...64 Chapter 6 Troubleshooting ENGLISH ...
Страница 66: ...ENGLISH ...