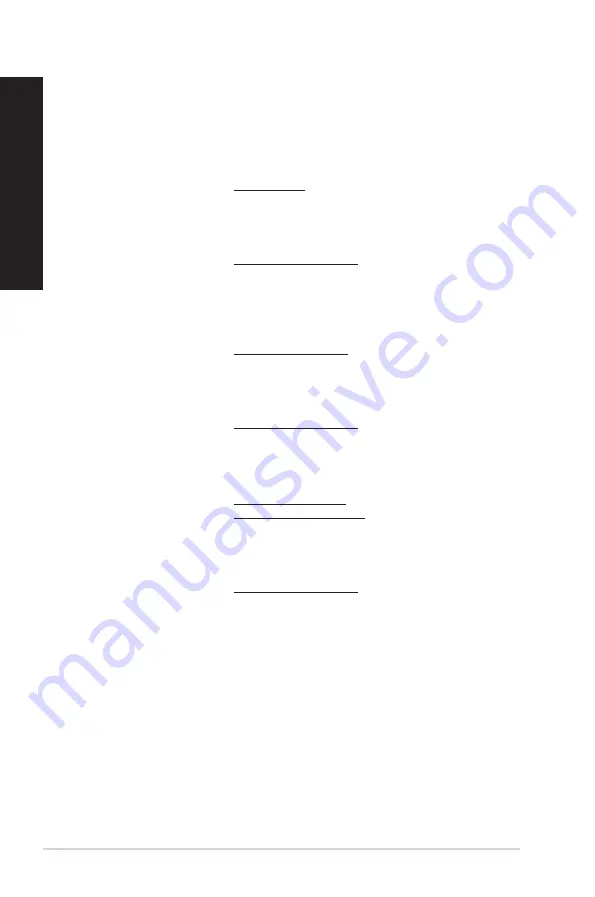
54
Windows® 10 User Manual
ENGLISH
ENGLISH
ASUS contact information
ASUS contact information
ASUSTeK COMPUTER INC.
Address
4F, No. 150, Li-Te Rd., Peitou, Taipei 112, Taiwan
Telephone
+886-2-2894-3447
Fax
+886-2-2890-7798
Web site
www.asus.com/
Technical Support
Telephone
+86-21-38429911
Fax
+86-21-5866-8722, ext. 9101#
Online support
http://qr.asus.com/techserv
ASUS COMPUTER INTERNATIONAL (America)
Address
48720 Kato Rd., Fremont, CA 94538, USA
Telephone
+1-510-739-3777
Fax
+1-510-608-4555
Web site
http://www.asus.com/us/
Technical Support
Support fax
+1-812-284-0883
Telephone
+1-812-282-2787
Online support
http://qr.asus.com/techserv
ASUS COMPUTER GmbH (Germany and Austria)
Address
Harkort Str. 21-23, D-40880 Ratingen, Germany
Fax
+49-2102-959931
Web site
http://www.asus.com/de
Online contact
http://eu-rma.asus.com/sales
Technical Support
Telephone
+49-2102-5789555
Support Fax
+49-2102-959911
Online support
http://qr.asus.com/techserv
Содержание D6421SFF
Страница 1: ...Desktop PC D642MF D6421SFF User Guide ...
Страница 12: ...12 ...
Страница 24: ...24 Chapter 1 Getting started ENGLISH ...
Страница 27: ...Connecting 2 1 channel Speakers LINE OUT Connecting 4 1 channel Speakers LINE OUT ASUS Desktop PC 27 ENGLISH ...
Страница 30: ...30 Chapter 2 Connecting devices to your computer ENGLISH ...
Страница 46: ...ENGLISH ...

































