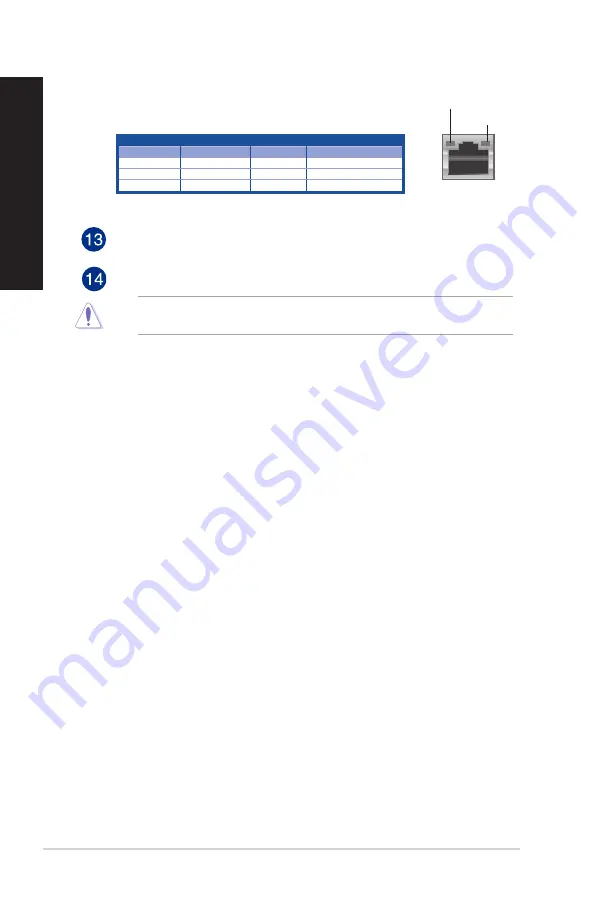
Activity/Link LED Speed LED
Status
Description
Status
Description
OFF
No link
OFF
10Mbps connection
ORANGE
Linked
ORANGE
100Mbps connection
BLINKING
Data activity
GREEN
1Gbps connection
LAN port
SPEED LED
ACT/LINK LED
LAN port LED indications
VGA port.
This port is for VGA-compatible devices such as a VGA monitor.
Air vents.
These vents allow air ventilation.
DO NOT block the air vents on the chassis. Always provide proper ventilation for your
computer.
18
Chapter 1: Getting started
ENGLISH
ENGLISH
Содержание D6421SFF
Страница 1: ...Desktop PC D642MF D6421SFF User Guide ...
Страница 12: ...12 ...
Страница 24: ...24 Chapter 1 Getting started ENGLISH ...
Страница 27: ...Connecting 2 1 channel Speakers LINE OUT Connecting 4 1 channel Speakers LINE OUT ASUS Desktop PC 27 ENGLISH ...
Страница 30: ...30 Chapter 2 Connecting devices to your computer ENGLISH ...
Страница 46: ...ENGLISH ...
















































