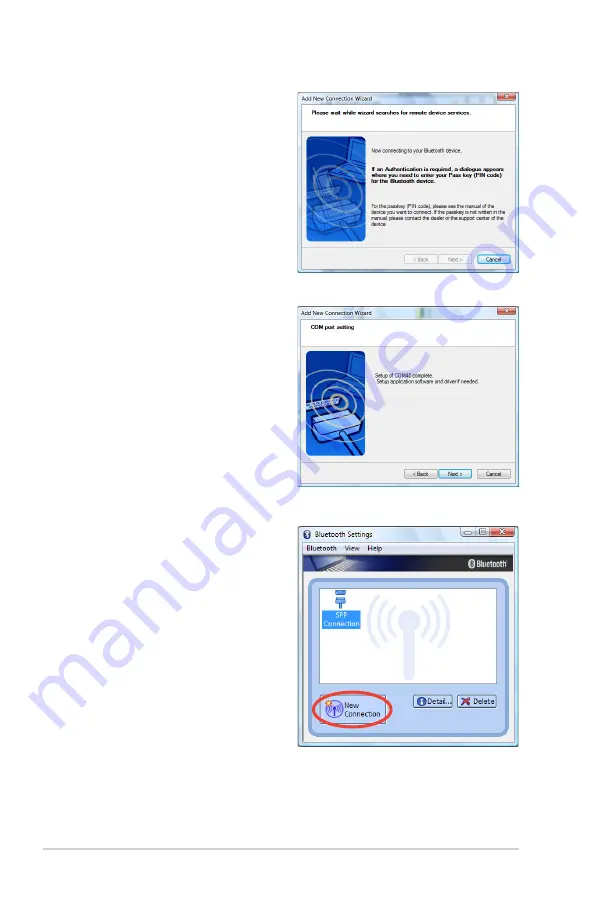
22 ASUS Desktop PC
4. When the setup is
completed, click
Next
to
continue.
. Key in the password for the
device if authentication is
required.
5. The device you are
connecting to is shown.
6. Click the
New Connection
button and follow steps 1
to 5 to add more
Bluetooth devices.