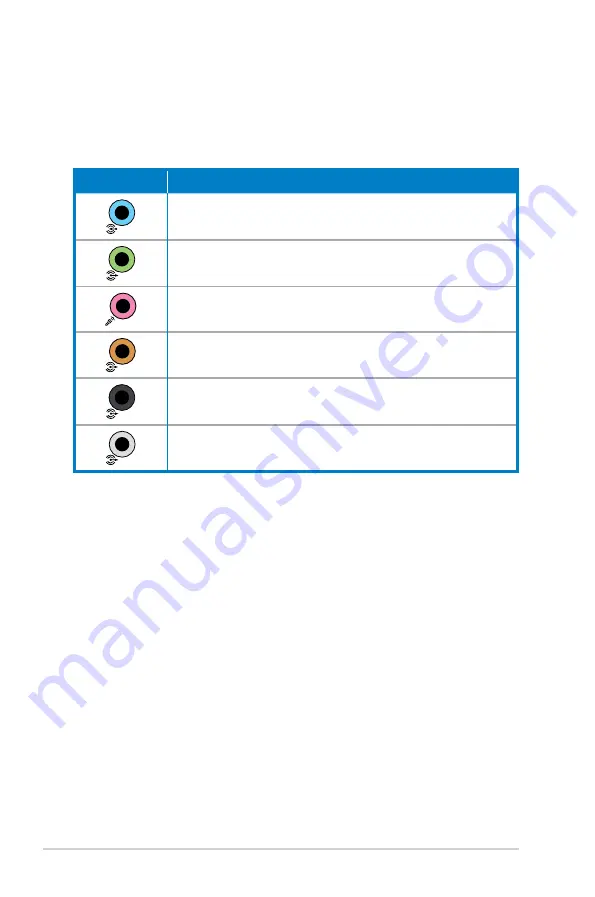
16 ASUS Desktop PC
Connecting to speakers
Refer to the table below for the audio jacks on the rear panel and
their functions.
Audio jack Description
Line In
(light blue) connects to an analog audio
source like a CD/DVD player.
Line Out
(lime) connects to a headset or front
speakers.
Microphone
(pink) connects to a microphone.
Center/Subwoofer
(orange) connects to a
center speaker or a subwoofer.
Rear Out
(black) connects to rear speakers.
Side Out
(gray) connects to side speakers.











































