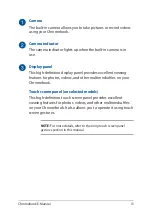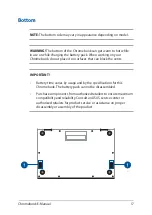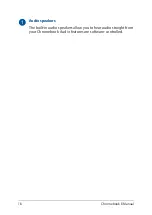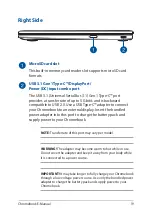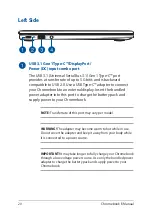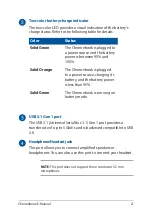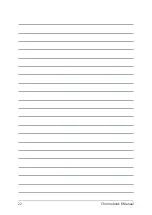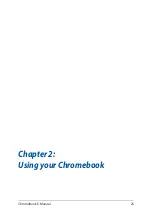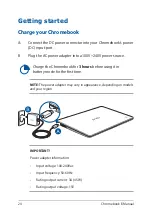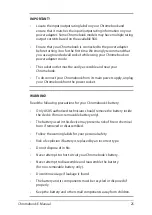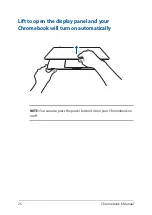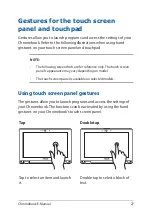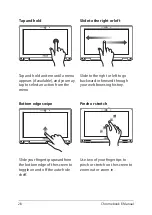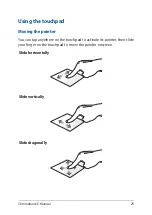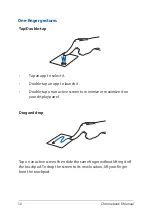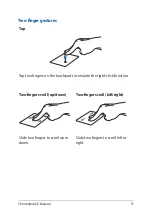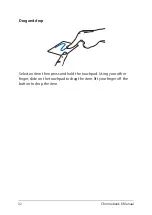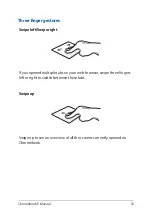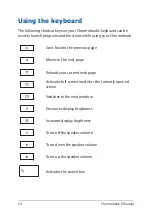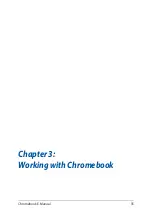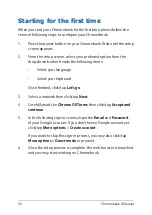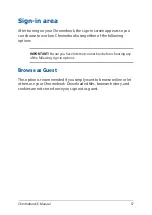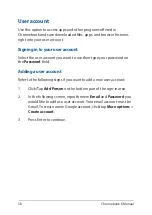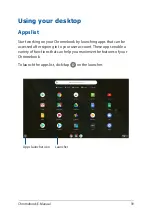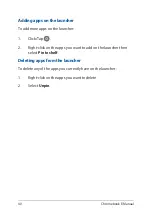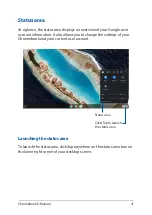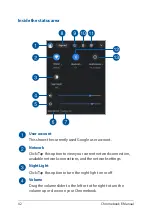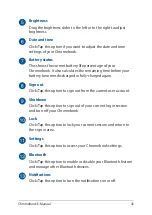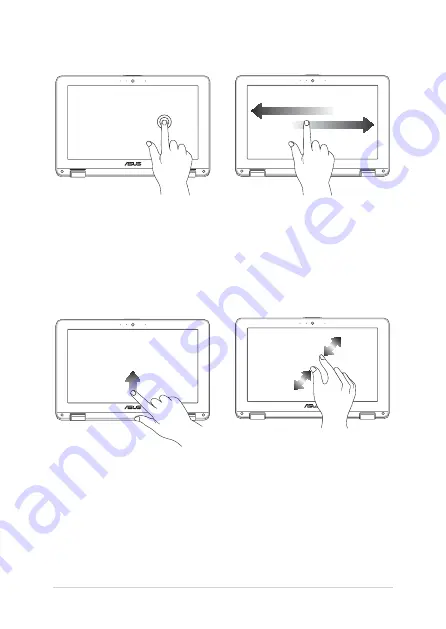
28
Chromebook E-Manual
Tap and hold
Slide to the right or left
Tap and hold an item until a menu
appears (if available), and you may
tap to select an action from the
menu.
Slide to the right or left to go
backward or forward through
your web browsing history.
Bottom edge swipe
Pinch or stretch
Slide your fingertip upward from
the bottom edge of the screen to
toggle on and off the auto-hide
shelf.
Use two of your fingertips to
pinch or stretch on the screen to
zoom out or zoom in.
Содержание Chromebook C423NA
Страница 1: ...E15463 First Edition June 2019 E Manual ...
Страница 12: ...12 Chromebook E Manual ...
Страница 13: ...Chromebook E Manual 13 Chapter 1 Hardware Setup ...
Страница 22: ...22 Chromebook E Manual ...
Страница 23: ...Chromebook E Manual 23 Chapter 2 Using your Chromebook ...
Страница 35: ...Chromebook E Manual 35 Chapter 3 Working with Chromebook ...
Страница 67: ...Chromebook E Manual 67 Tips and FAQs ...
Страница 73: ...Chromebook E Manual 73 Appendices ...
Страница 85: ...Chromebook E Manual 85 CTR 21 Approval for Chromebook with built in Modem Danish Dutch English Finnish French ...
Страница 86: ...86 Chromebook E Manual German Greek Italian Portuguese Spanish Swedish ...