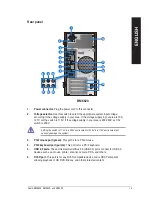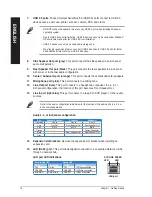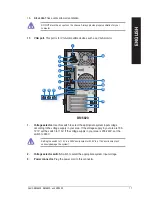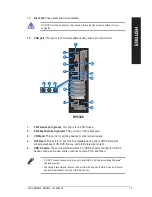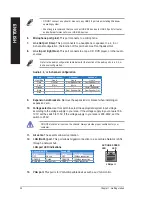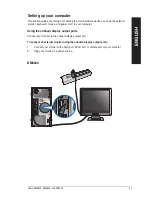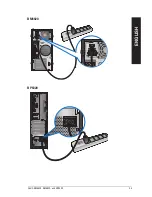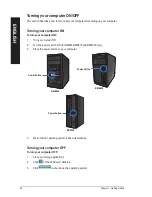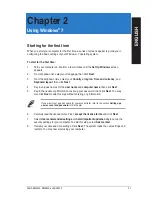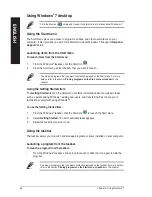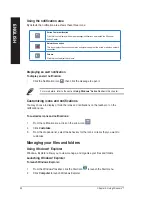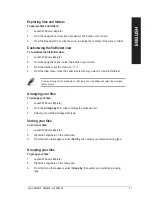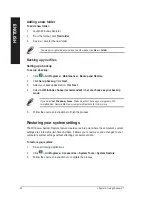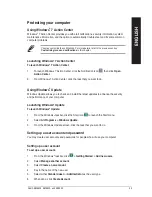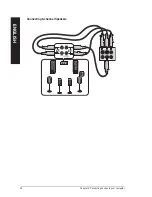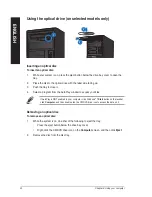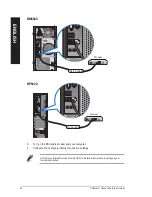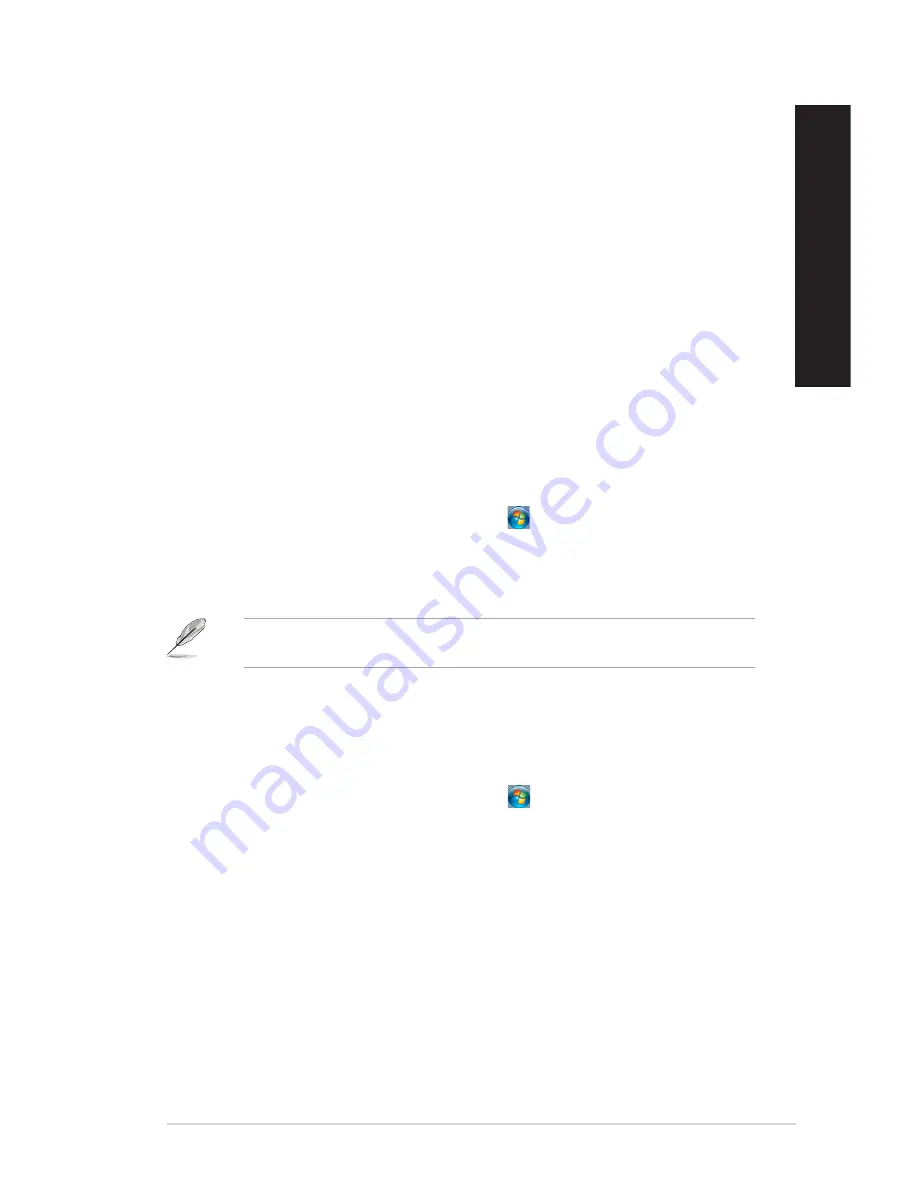
EN
GL
IS
H
EN
GL
IS
H
ASUS BM660, BM680, and BP60
9
EN
GL
IS
H
EN
GL
IS
H
Pinning items on the jumplists
When you right-click an icon on the taskbar, a jumplist launches to provide you with quick-
access to the program’s or item’s related links.You may pin items on the jumplist such as
favorite websites, often-visited folders or drives, or recently played media files.
To pin items to the jumplist:
1.
From the taskbar, right-click an icon.
.
From the jumplist, right-click the item that you want to pin, then select
Pin to this list
.
Unpinning items from the jumplist
To unpin items from the jumplist:
1.
From the taskbar, right-click an icon.
.
From the jumplist, right-click the item that you want to remove from the jumplist, then
select
Unpin from this list
.
Pinning programs on the Start menu or taskbar
To pin programs on the Start menu or taskbar:
1.
From the Windows
®
taskbar, click the Start icon to launch the Start menu.
.
Right-click the item that you want to pin on the Start menu or taskbar.
.
Select
Pin to Taskbar
or
Pin to Start menu
.
You may also right-click on the icon of a running program on the taskbar, then select
Pin
this program to taskbar
.
Unpinning programs from the Start menu
To unpin programs from the Start menu:
1.
From the Windows
®
taskbar, click the Start icon to launch the Start menu.
.
From the Start menu, right-click the program that you want to unpin, then select
Remove from this list
.
Unpinning programs from the taskbar
To unpin programs from the taskbar:
1.
From the taskbar, right-click the program that you want to remove from the taskbar,
then select
Unpin this program from taskbar
.
Содержание BM6620
Страница 1: ...BM6820 BM6620 BP6320 ASUS Desktop PC BM6620 BM6820 and BP6320 User Manual ...
Страница 4: ... Contents Chapter 7 Troubleshooting Troubleshooting 63 ASUS contact information 70 ...
Страница 10: ...10 ...
Страница 25: ...BP6320 BM6820 ENGLISH ASUS BM6620 BM6820 and BP6320 25 ENGLISH ...
Страница 36: ...Rear panel BM6620 BM6820 BP6320 36 Chapter 3 Connecting devices to your computer ENGLISH ENGLISH ...
Страница 38: ...BP6320 Connecting 2 channel Speakers 38 Chapter 3 Connecting devices to your computer ENGLISH ENGLISH ...
Страница 39: ...Connecting 4 channel Speakers Connecting 6 channel Speakers ENGLISH ASUS BM6620 BM6820 and BP6320 39 ENGLISH ...
Страница 40: ...Connecting 8 channel Speakers 40 Chapter 3 Connecting devices to your computer ENGLISH ...