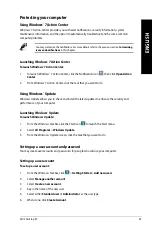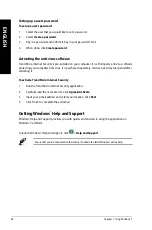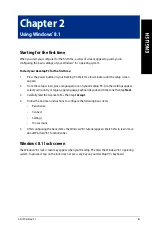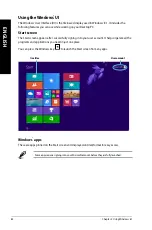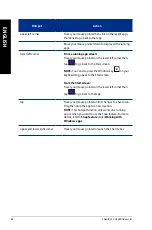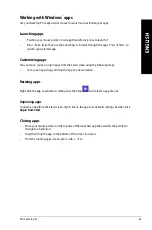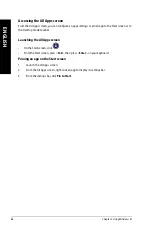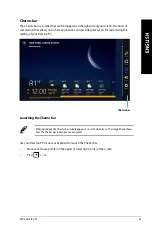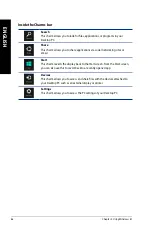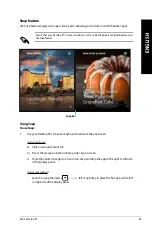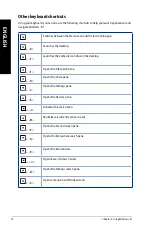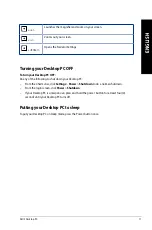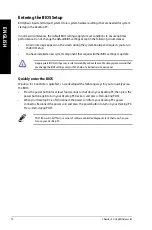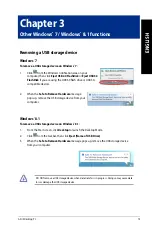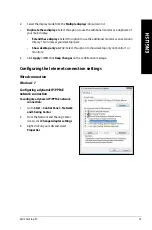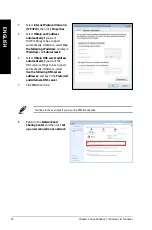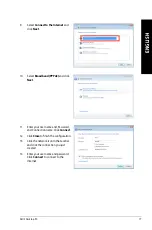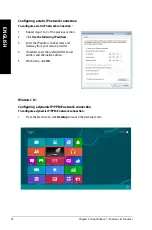ASUS Desktop PC
63
ENGLISH
ENGLISH
Hotspots
Onscreen hotspots allow you to launch programs and access the settings of your Desktop PC. The
functions in these hotspots can be activated using your mouse.
Hotspots on a running app
Hotspots on the Start screen
Refer to the next page for the Hotspots’ functions.
Содержание BM1AF
Страница 1: ...BM1AF BM6AF MD570 BP1AF SD570 ASUS Desktop PC BM6AF MD570 BM1AF and BP1AF SD570 User Manual ...
Страница 31: ...Connecting 2 1 channel Speakers LINE OUT BP1AF SD570 ASUS BM6AF MD570 BM1AF and BP1AF SD570 31 ENGLISH ...
Страница 33: ...Connecting 7 1 channel Speakers LINE OUT ASUS BM6AF MD570 BM1AF and BP1AF SD570 33 ENGLISH ...
Страница 34: ...34 Chapter 2 Connecting devices to your computer ENGLISH ...
Страница 52: ...52 ...
Страница 90: ...90 ...