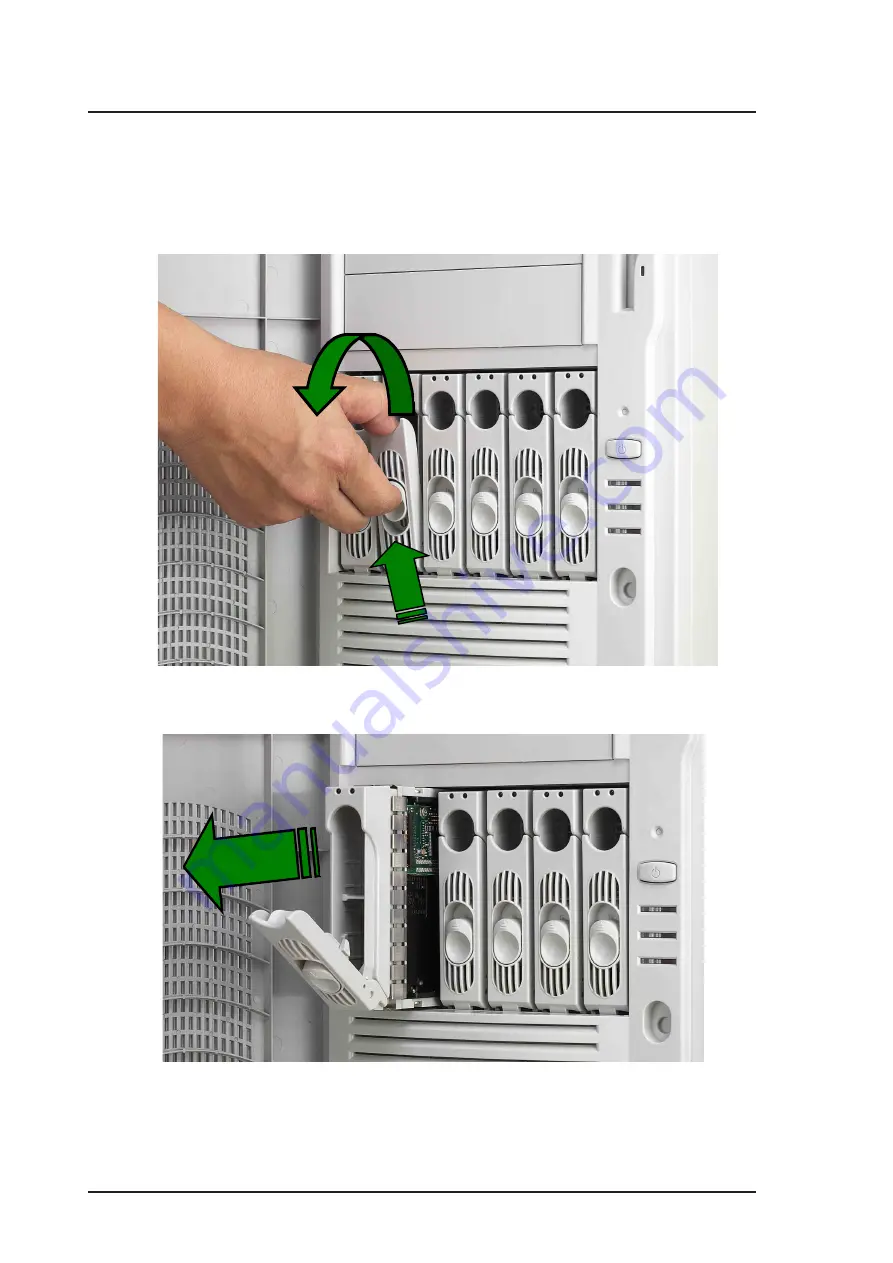
2-18
ASUS AW1500-S5
2.6 Installing a Hard Disk Drive
The server comes with six externally accessible drive bays. In each of the
drive bays is a removable tray for mounting an SCA SCSI hard disk drive.
To release the drive bay, follow these steps.
1. Lift the spring lock upwards, then pull the tray lever outwards.
2. When the tray lever is pulled down, the tray will eject slightly. Pull the tray
outwards on the tray lever.
















































