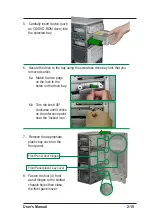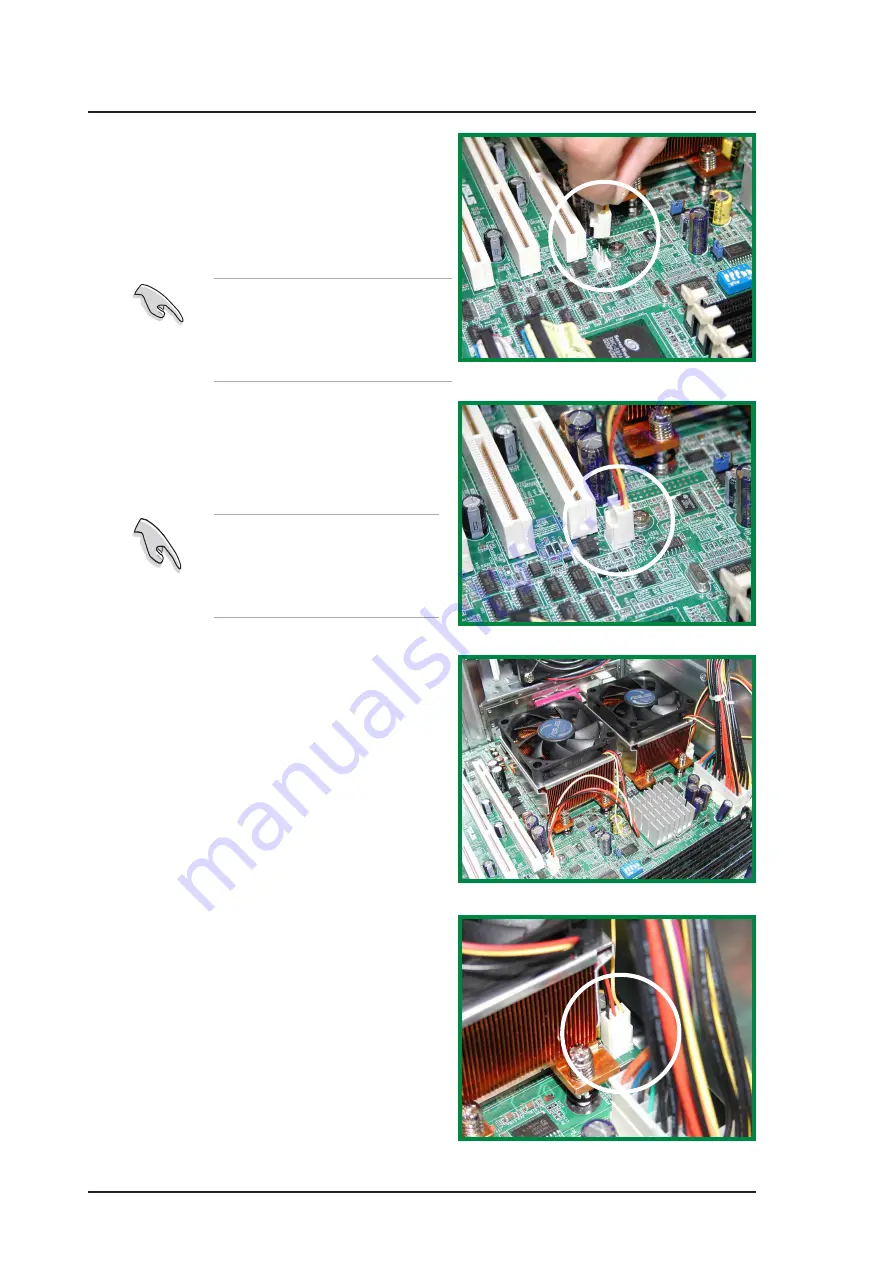
2-8
ASUS AP1710-I5
4. Make sure that the heatsink and
fan assembly is stable in place
and the fan power cable are
connected properly.
5. If you wish to install two CPUs,
repeat the same steps for CPU
socket 2.
Don’t forget to connect the
CPU fan cable. Hardware
monitoring errors may occur
if you fail to plug the fan cable.
6. Use CPUFAN2 connector for the
second CPU heatsink and fan
assembly cable.
3. When the heatsink and fan
assembly is in place, connect the
fan cable to the fan connector on
the motherboard labeled
CPUFAN1.
The fan cable plug is slotted
so it fits only in one
orientation. If it doesn’t fit
completely, try reversing it.
Содержание AP1710-I5
Страница 1: ...Intel Xeon Tower 5U Rackmount Server AP1710 I5 User s Manual with 533MHz FSB support ...
Страница 56: ...A 8 ASUS AP1710 I5 ...
Страница 60: ...A 12 ASUS AP1710 I5 ...