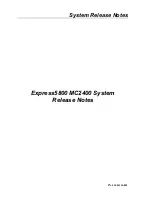28
Chapter 3: Hardware Setup
CPU Blower and Tube
To maintain the ideal temperature for the CPUs, the chassis includes
a 9-cm CPU blower. The blower has an extended tube directed to
the two CPUs. The blower cable connects to the CPU_FAN2
connector on the motherboard.
CPU Blower and Tube Location
Three screws (indicated by white circles) secure the CPU
blower to the base of the chassis. The blower tube extends
to the CPU area on the motherboard and is secured by
two screws as indicated in the picture by solid white circles.
These two screws have spacers underneath to allow
clearance from the motherboard components.
Tube
9-cm CPU Blower
Detach the blower tube by removing the two securing
screws to access the CPU and DIMM sockets.
IMPORTANT