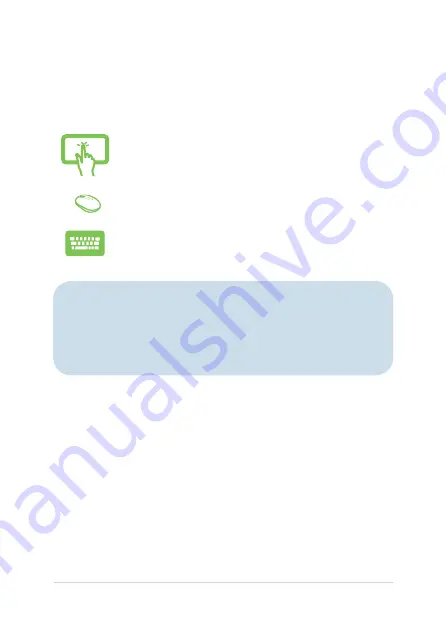
ASUS All-in-One PC A4310
8
All illustrations and screenshots in this manual are for reference
only. Actual product specifications and software screen images may
vary with territories. Visit the ASUS website at www.asus.com for the
latest information.
Icons
The icons below indicate the devices you can use for completing a
series of tasks or procedures on your ASUS All-in-One PC.
= (optional) Use the touch screen panel.
= (optional) Use the wireless mouse.
= (optional) Use the wireless keyboard.









































