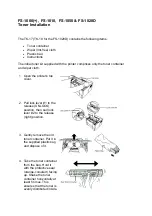ASUS All-in-One PC A4310
34
Windows
®
UI
Windows® 8.1 comes with a tile-based user interface (UI) which allows
you to organize and easily access Windows® apps from the Start screen.
It also includes the following features that you can use while working
on your ASUS All-in-One PC.
Start screen
The Start screen appears after successfully signing in to your user
account. It helps organize all the applications you need in just one
place.
Windows® Apps
These are apps pinned on the Start screen and displayed on tiled-format
for easy access.
NOTE:
Some apps require signing in to your Microsoft account before
they are fully launched.