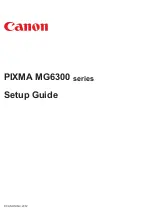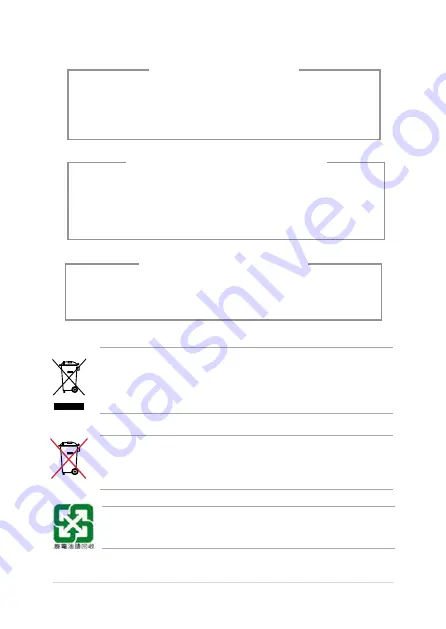
ASUS All-in-One PC A4310
75
NO DISASSEMBLY
The warranty does not apply to the
products that have been disassembled by
users
Lithium-Ion Battery Warning
CAUTION
: Danger of explosion if battery is incorrectly replaced.
Replace only with the same or equivalent type recommended by the
manufacturer. Dispose of used batteries according to the manufacturer’s
instructions.
No Exposure to Liquids
DO NOT expose to or use near liquids, rain, or moisture. This product is
not waterproof or oil-proof.
This symbol of the crossed out wheeled bin indicates that the product
(electrical, electronic equipment, and mercury-containing button
cell battery) should not be placed in municipal waste. Check local
regulations for disposal of electronic products.
DO NOT throw the battery in municipal waste. The symbol of the
crossed out wheeled bin indicates that the battery should not be
placed in municipal waste.
請勿將電池當作一般垃圾丟棄。這個標誌表示電池不應視為一般
垃圾丟棄。