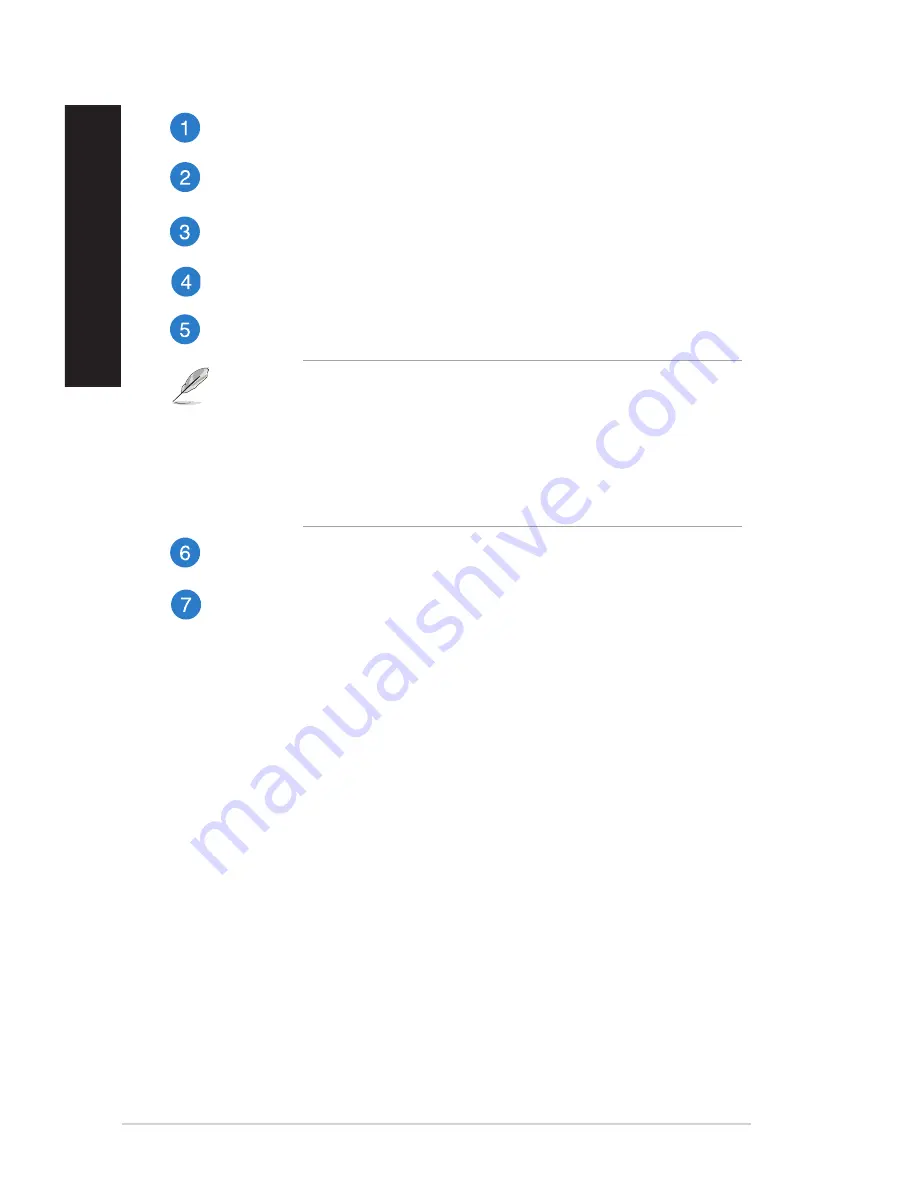
1
Chapter 1: Getting started
EN
G
LIS
H
EN
G
LI
SH
EN
G
LIS
H
EN
G
LI
SH
Slim ODD. This bay is for a slim size optical drive.
Power button.
Press this button to turn the system on.
Headphone port.
This Line In (lime) port connects a headphone with a stereo
mini-plug.
Microphone port.
This Mic (pink) port connects a microphone.
USB 3.0 ports.
These two 9-pin Universal Serial Bus (USB) ports are available
for connecting USB 3.0/.0 devices.
• DO NOT connect a keyboard / mouse to any USB 3.0 port when installing
Windows
®
operating system.
• Due to USB 3.0 controller limitation, USB 3.0 devices can only be used
under Windows
®
OS environment and after the USB 3.0 driver installation.
• USB 3.0 devices can only be used as data storage only.
• We strongly recommend that you connect USB 3.0 devices to USB 3.0
ports for faster and better performance for your USB 3.0 devices.
Card reader slot.
This card reader slot is compatible with MMC, XD, SD, SDHC,
MC/PRO card..
Front I/O cover.
Open this cover to show the front I/O ports.
Содержание ?30AD
Страница 1: ...ASUS Desktop PC P30AD User Manual ...
Страница 28: ...28 Chapter 4 Using your computer ENGLISH ...
Страница 36: ...36 Chapter 5 Connecting to the Internet ENGLISH ...













































