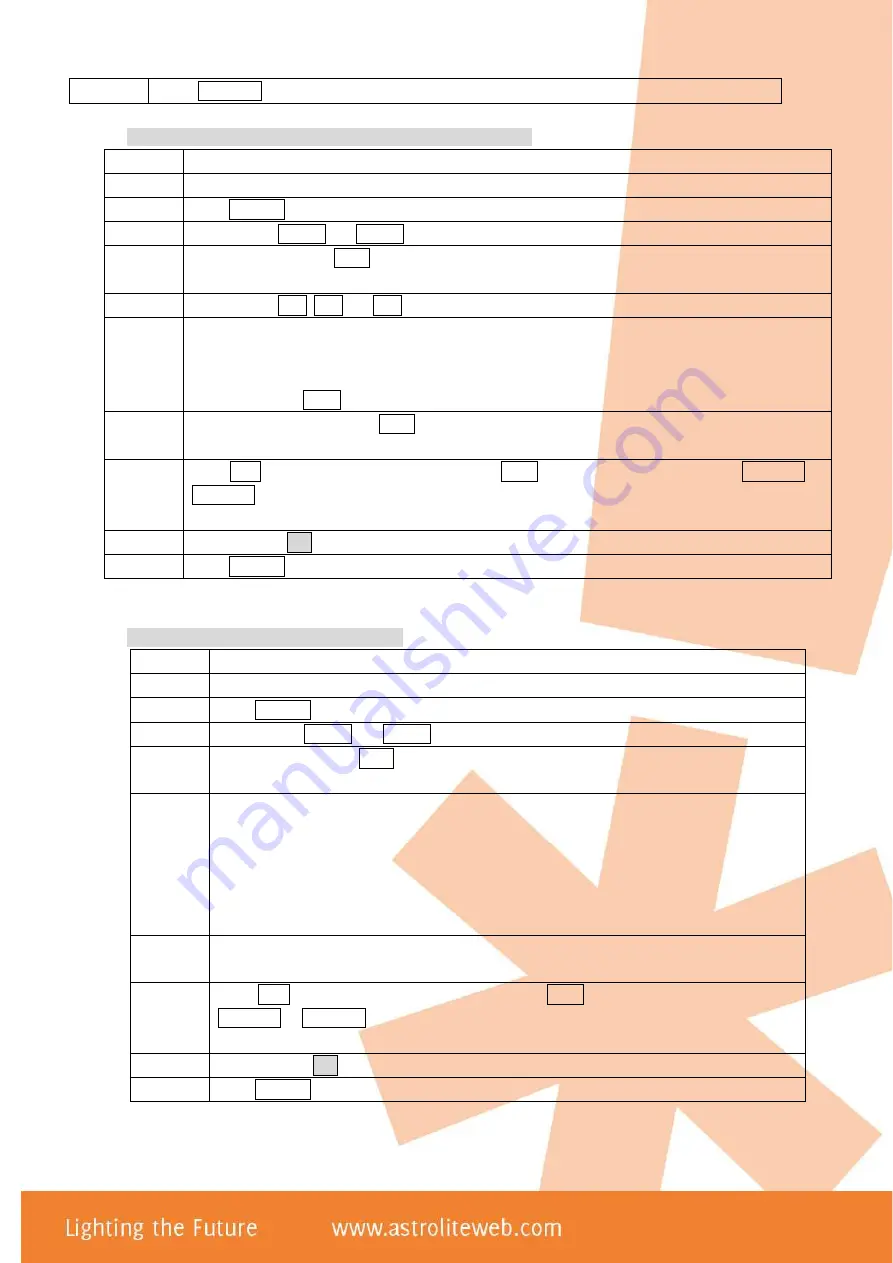
B: Create the scenes first and then add the scenes into the chase.
C: Create a chase by mixing Method A & B
8
Press Program save the chase and exit the programming mode.
Step
Description
1
Create scenes (See “Create a Scene”).
2
Press Program to enter programming mode
3
Select one of Chase1 and Chase2 to store the chase.
4
Select a number from 1--18 as the number of the chase. If the LED indicator of the number button
is on, it means there is an existing chase in it.
5
Select one of SC1, SC2 and SC3 by the order of the scenes’ saving time.
6
If the LED indicator of the number button is on, it means there is an existing scene in the number.
Select a scene that you want to add into the chase. At this time the selected scene is running as
preview, but it has not yet been added. The default speed is 3 seconds, which can be changed by the
function wheel if E/XY is off.
7
After selecting a scene, press ADD to add the scene into the chase. It will automatically jump to the
next step. Repeat Step 5---7 to add a new scene.
8
Press DEL to delete a scene in the chase; Press Insert to insert a step of scene; Press <=/SETX or
=>/SETY to edit the previous or next scene in the chase. When the next scene is blank, it will not
move further.
9
Anytime press exit for some seconds to exit the programming mode.
10
Press Program to save and exit.
Step
Description
1
Create scenes (See “Create a Scene”).
2
Press Program to enter programming mode
3
Select one of Chase1 and Chase2 to store the chase.
4
Select a number from 1--18 as the number of the chase. If the LED indicator of the number
button is on, it means there is an existing chase in it.
5
Now, the lighting effect can be selected in the scenes or created by adjusting the sliders.
To select from the scenes, press one of SC1, SC2 and SC3, and then select the desired scene
to add into the chase.
To create the effect by adjusting the sliders, select the desired fixture and push the sliders to
adjust the effect.
You can also edit the selected scene, too.
6
After making the effect, press ADD to add it into the chase. It will automatically jump to the
next step. Repeat Step 5---6 to add a new scene into the chase.
7
Press DEL to delete a scene in the chase; Press Insert to insert a step of scene; Press
<=/SETX or =>/SETY to edit the previous or next scene in the chase. When the next scene
is blank, it will not move further.
8
Anytime press exit for some seconds to exit the programming mode.
9
Press Program to save and exit.
Содержание WARRIOR 360
Страница 1: ...WARRIOR 360...












