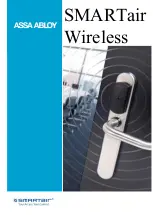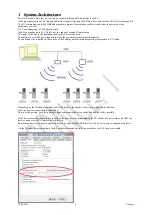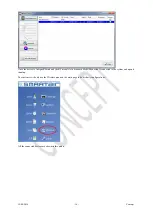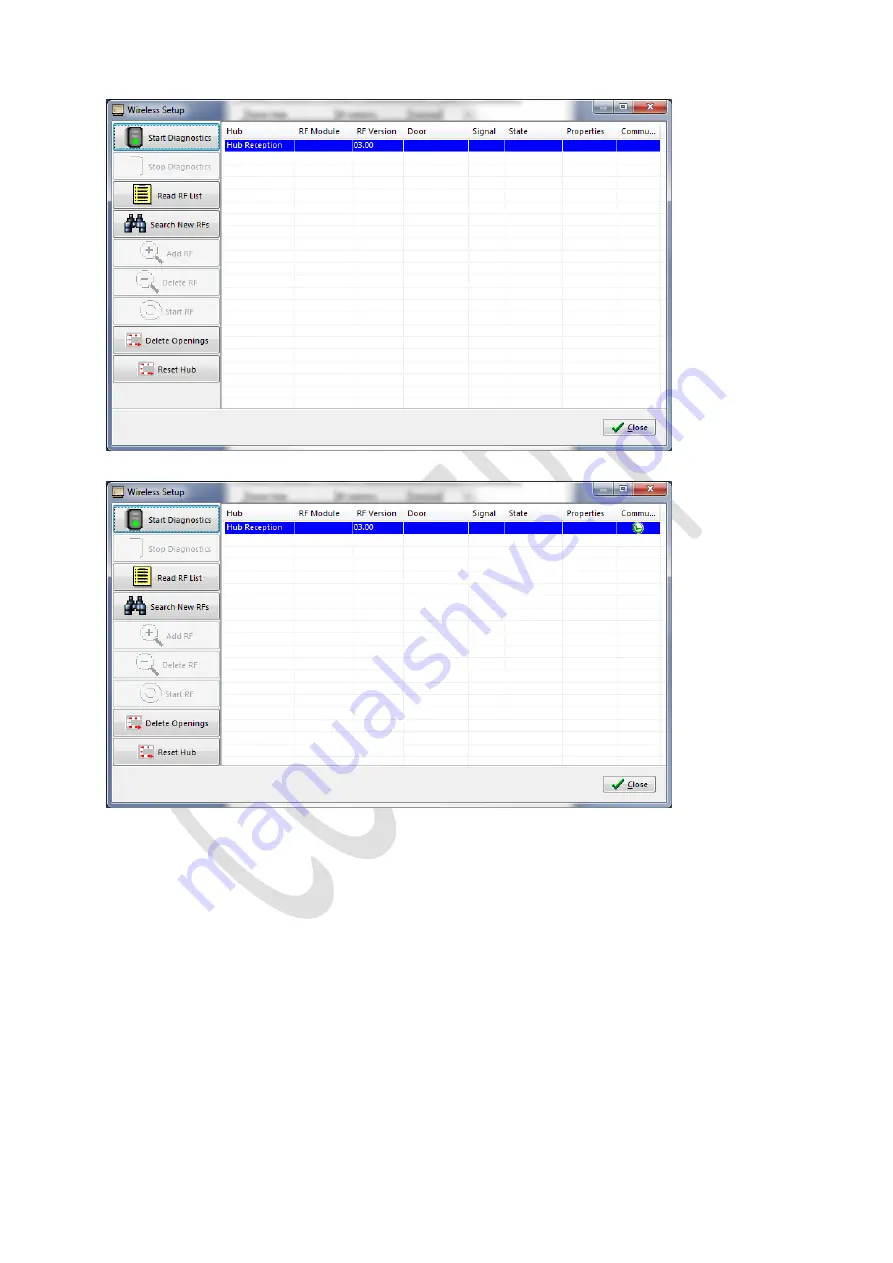
12/04/2016
- 14 -
Concept
Now select the Wireless tab again and select the hub you wish to pair devices to and click on Setup.
First we click on Start Diagnostics to make sure we can still communicate with the hub as this is not shown at the moment.
If we see the Green check, we can proceed.
We must now go to the first device we want to pair with this hub and present the special Init Wireless Card to the device.
Make sure the device responds with an green led.
The use of this card will change the RF module state from Always Sleep to Always Awake for 1 hour.
This means that we have one hour to pair this device to an hub, if we do not pair this device to an hub, the device will go
back to Always Sleep mode and no RF communication will be possible!
After presenting the Init Wireless Card to the device we select the Search New RFs button.
If the device is in range and Awake, the RF device will be displayed below the Hub.
Содержание SMARTair Wireless
Страница 1: ...SMARTair Wireless ...
Страница 11: ...12 04 2016 11 Concept Select the newly added hub and click on Setup ...